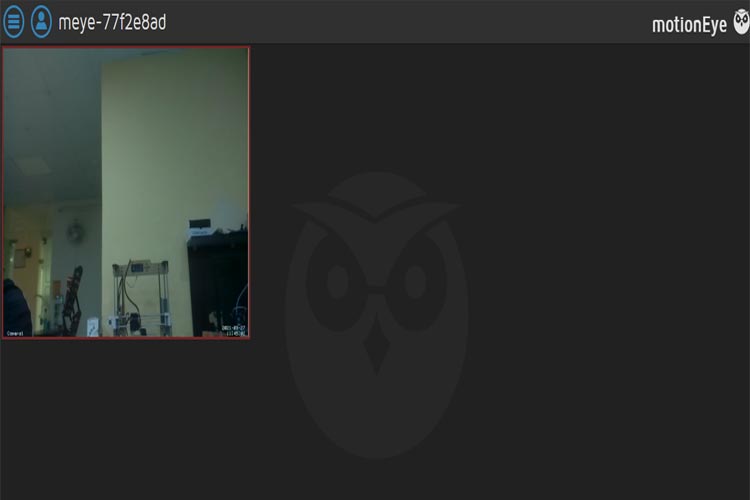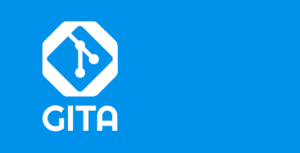مقدمه
امروزه امنیت یکی از دغدغه های اصلی است و فناوری های متعددی برای ایمن نگه داشتن و نظارت بر خانه یا دفتر شما وجود دارد. دوربین های مداربسته و IP روشی عالی برای نظارت بر خانه یا محل کار شما هستند، اما راه اندازی این دوربین ها بسیار گران است. بنابراین، در این آموزش قصد داریم یک دوربین مدار بسته با استفاده از Raspberry Pi zero W، ماژول دوربین Pi و MotionEYE OS بسازیم. این پروژه یک ابزار امنیتی فوق العاده و ارزان با ویژگیهای قابل تنظیم متعددی است. اگر چه نمیتواند به طور کامل جایگزین نقش دوربین های مدار بسته و دوربینهای نظارت IP شود، اما نظارت بر خانه های خود را با قیمت بسیار مقرون به صرفه برای صاحبان خانههای کم درآمد آسان میکند.
سیستم عامل MotionEYE
MotionEye OS یک برنامه رایگان منبع باز است که Raspberry Pi با دوربین را به یک سیستم نظارت تصویری خانگی تبدیل میکند. این سیستم عامل میتواند عکسها و فیلمهایی که ممکن است به طور خودکار به یک فضای ذخیرهسازی ابری ارسال کند (خدماتی مانند Google Drive یا Dropbox). این سیستم عامل مبتنی بر لینوکس است که یک مینی کامپیوتر تک برد را به یک سیستم امنیتی تبدیل میکند.
امکانات
- نصب و راه اندازی آسان
- رابط کاربری مبتنی بر وب، موبایل/تبلت پسند
- سازگار با اکثر دوربین های USB و همچنین با ماژول دوربین Raspberry PI پشتیبانی از دوربین های IP (شبکه ای).
- تشخیص حرکت با اعلانهای ایمیل و برنامه کاری
- فایلهای JPEG برای تصاویر ثابت، فایلهای AVI برای فیلمها
- فیلمهای تایم لپس
- با استفاده از اترنت یا وای فای به شبکه محلی شما متصل میشود
- ذخیرهسازی فایل در کارت SD، درایو USB یا اشتراک SMB
- شبکه آپلود فایلهای رسانهای در سرویسهای ذخیرهسازی ابری (Google Drive، Dropbox)
- فایلهای رسانهای در شبکه محلی به صورت اشتراک SMB
- دسترسی به فایلهای رسانهای از طریق سرور FTP داخلی یا سرور SFTP
اجزای مورد نیاز برای ساخت دوربین مداربسته Raspberry Pi MotionEye
- Raspberry Pi Zero W
- نمایشگر
- هاب USB
- کابل OTG
- میکرو HDMI
- کارت Micro SD
نصب سیستم عامل MotionEYE روی Raspberry pi zero W
مرحله 1:
این لینک را باز کنید و سیستم عامل MotionEYE را برای Raspberry Pi zero W دانلود کنید. به خاطر داشته باشید که خود یک سیستم عامل است و نباید هیچ سیستم عامل دیگری را روی Pi zero W نصب کنید. در تصویر زیر میتوانید همه موارد را مشاهده کنید. سیستم عامل MotionEYE در دسترس است. روی لینک مورد نظر (دایره قرمز) کلیک کنید و سیستم عامل MotionEYE شما شروع به دانلود میکند. پس از دانلود، فایل را با استفاده از نرم افزار WinRAR استخراج کنید.
/*! elementor – v3.5.0 – 12-12-2021 */
.elementor-widget-image{text-align:center}.elementor-widget-image a{display:inline-block}.elementor-widget-image a img[src$=”.svg”]{width:48px}.elementor-widget-image img{vertical-align:middle;display:inline-block} 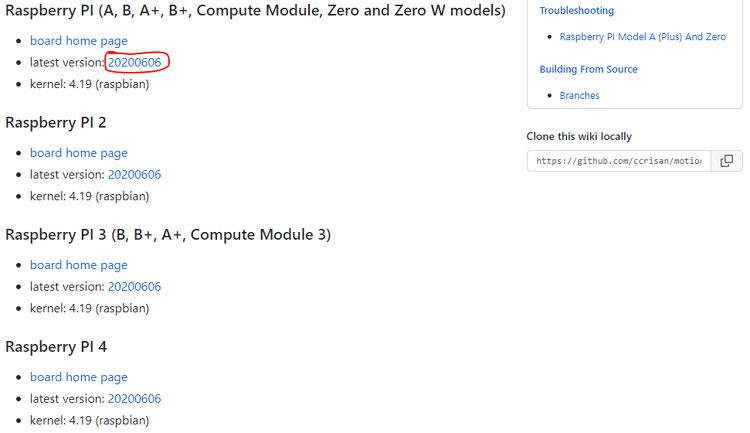
مرحله 2:
یک کارت micro-SD را در رایانه خود قرار دهید. مطابق آموزشهای قبلی در این لینک سیستم عامل را بر روی مموری کارت نصب کنید.
مرحله 3:
اکنون باید Raspberry Pi zero W را به شبکه Wi-Fi متصل کنید. برای انجام این کار، کارت micro-SD را باز کنید و یک فایل متنی با نام wpa_supplicant.conf در صفحه اصلی کارت micro-SD ایجاد کنید. این فایل به شما کمک میکند تا یک اتصال Wi-Fi را در Raspberry Pi zero W تنظیم کنید. در ادامه خطوط کد زیر را در فایل config قرار دهید.
country=IRN
ctrl_interface=DIR=/var/run/wpa_supplicant GROUP=netdev
update_config=1
network={
scan_ssid=1
ssid=" Wifi Name "
psk=" Wifi Password"
}
در خط اول میتوانید کد کشور خود را وارد کنید. به عنوان مثال، اگر اهل ایران هستید، کد کشور IRN استفاده کنید. از نام و رمز عبور واقعی وای فای خود در ssid و psk استفاده کنید.

مرحله 4:
نمایشگر خود را با استفاده از کابل micro-HDMI با Raspberry Pi zero W وصل کنید و کابل OTG را به Raspberry Pi zero W وصل کنید. ماوس و صفحه کلید را با استفاده از هاب USB به Raspberry Pi zero W وصل کنید. در انتها، دوربین Pi خود را با برد Raspberry Pi zero W وصل کنید. در تصویر بالا، تمام اتصالات را در Raspberry Pi zero W میبینید. Raspberry Pi zero W را با استفاده از کابل میکرو USB روشن کنید. Raspberry pi zero W شروع به بوت شدن می کند و تصویر زیر را بر روی صفحه نمایش مانیتور خود خواهید دید. مطمئن شوید که پس از راهاندازی دوربین Pi، نور قرمز باید روشن باشد.
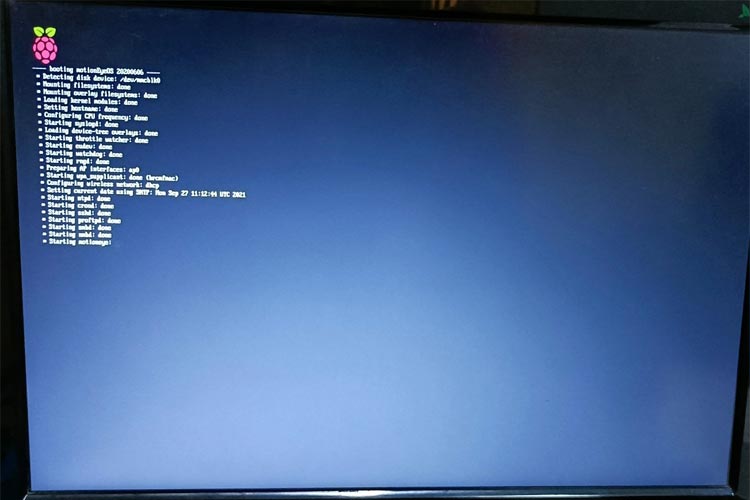
مرحله 5:
شما میتوانید خط meye-77f2ebad login: را در صفحه نمایشگر خود مشاهده کنید. در اینجا، شما باید نام کاربری را قرار دهید. admin را به عنوان نام کاربری با یک رمز عبور خالی وارد کنید. شما نیازی به تایپ رمز عبور ندارید، فقط Enter را فشار دهید. اکنون صفحه نمایشگر شما باید به شکل زیر باشد.
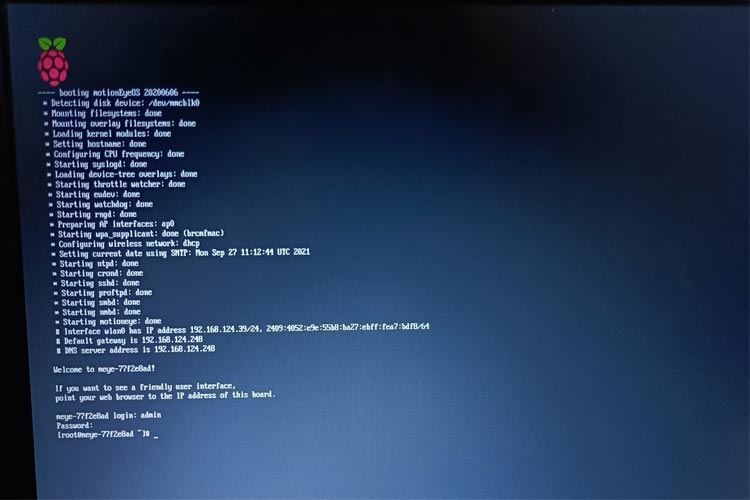
مرحله 6:
برای نمایش دوربین مرورگر وب را در رایانه شخصی خود باز کنید و مطمئن شوید که رایانه شما به همان شبکه وای فای Raspberry Pi zero W (در MotionEye) متصل است. اکنون آدرس IP Raspberry Pi zero W را در مرورگر وب وارد کنید. اگر نتوانستید آدرس IP Raspberry Pi zero W خود را پیدا کنید، میتوانید با استفاده از برخی از برنامهها آن را دریافت کنید.
به طور مثال در اینجا، ما برای بدست آوردن آدرس IPها، Raspberry Pi zero W و PC خود را به هات اسپات گوشی تلفن همراه متصل کردهایم. شما باید برنامه اندروید مدیریت روتر وای فای را در تلفن همراه خود دانلود کنید. همه دستگاهها از جمله Raspberry Pi zero W را به شبکه هات اسپات تلفن همراه خود وصل کنید. برنامه مدیریت روتر وای فای را باز کنید، به طور خودکار جستجوی دستگاه متصل را آغاز می کند. اکنون گزینه جزئیات دستگاه را انتخاب کنید و سپس آدرس IP برد Zero W Raspberry Pi خود را دریافت خواهید کرد.
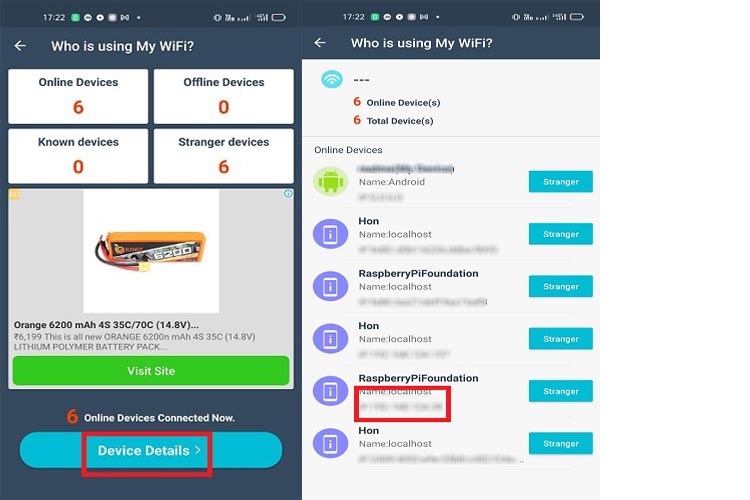
پس از وارد کردن آدرس IP Raspberry Pi خود در مرورگر خود، صفحه زیر را در مرورگر خود مشاهده خواهید کرد. نام کاربری و رمز عبور را مانند قبل وارد کنید.
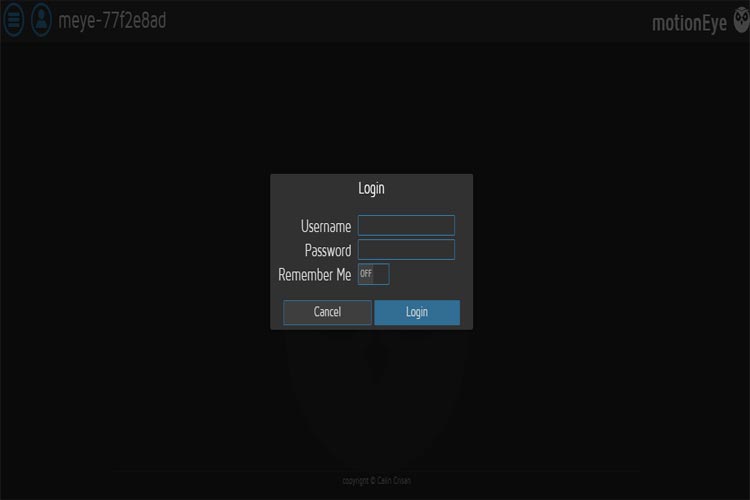
اکنون میتوانید نظارت زنده را از دوربین Pi در مرورگر خود مشاهده کنید. در تصویر زیر دوربین مداربسته را مشاهده میکنید. ما میتوانیم دوربینهای بیشتری را به همان سیستم عامل MotionEYE اضافه کنیم.