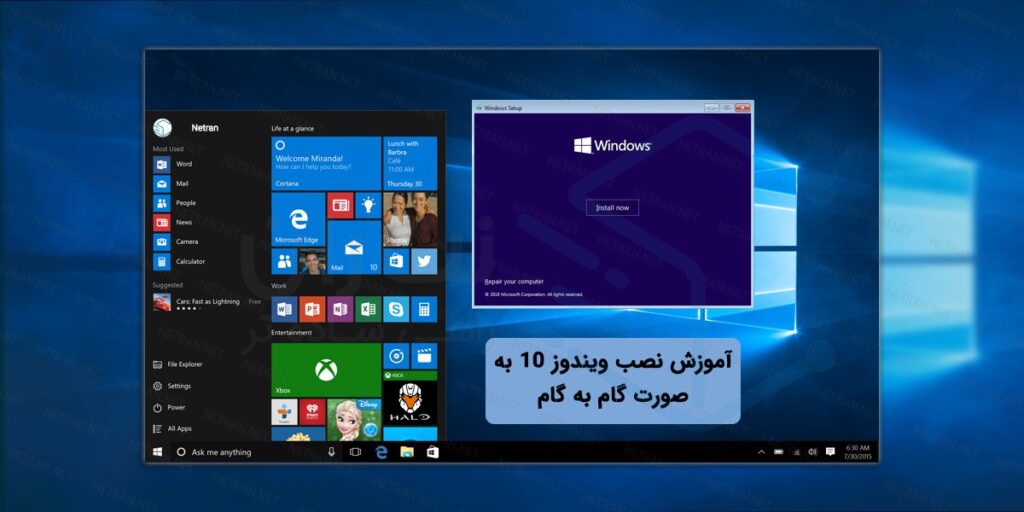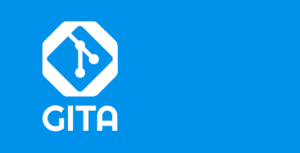[vc_row][vc_column][vc_column_text]
مراحل نصب ویندوز 10
[/vc_column_text][/vc_column][/vc_row][vc_row][vc_column][vc_column_text]
[/vc_column_text][/vc_column][/vc_row][vc_row][vc_column][vc_column_text]
هر سیستمی برای اینکه بتونه کارش رو کنه به یک سیستم عامل نیاز داره ویندوز ۱۰ از بهترین محصولات مایکروسافت نصب این ویندوز خیلی راحته اما اگر با فضای بایاس یا نحوه کار فلش بوتیبل آشنایی نداشته باشیم ممکنه برایتان مشکل ساز شود
[/vc_column_text][/vc_column][/vc_row][vc_row][vc_column][vc_column_text]
پیشنیازهای نصب ویندوز 10
[/vc_column_text][/vc_column][/vc_row][vc_row][vc_column][/vc_column][/vc_row][vc_row][vc_column][vc_single_image image=”4394″ img_size=”1000 x 500″ alignment=”center”][/vc_column][/vc_row][vc_row][vc_column][vc_column_text]
برای نصب و اجرای ویندوز ۱۰ روی سیستم باید حداقل سخت افزار های زیرا داشته باشیم:
[/vc_column_text][/vc_column][/vc_row][vc_row][vc_column][vc_column_text]
1- سی پی یو یک گیگاهرتزی یا سریعتر
2- RAM:1 گیگابایت برای ویندوز ۱۰ نسخه ۳۲ بیتی ۲ گیگابایت ویندوز ۱۰ نسخه ۶۴ بیتی
3- باید حداقل ۳۲ گیگابایت فضای خالی در هاردتون داشته باشین
4- گرافیکتون باید از DirectX 9 پشتیبانی کنه
[/vc_column_text][/vc_column][/vc_row][vc_row][vc_column][vc_column_text]
مراحل نصب ویندوز ۱۰ به ترتیب :
ایجاد مدیای Bootable
نحوه نصب ویندوز ۱۰:
1- یک نصب ویندوز ۱۰ DVD
2- نصب ویندوز ۱۰ با فلش
درست نصب ویندوز با DVD خیلی آسون تره ولی فلش مموری هم هزینه ای نداره و و هم خیلی سریعتر انجام میشه فقط کافیه فلش رو با نرم افزار RUFUS یا ابزار نصب ویندوز مایکروسافت Bootable کنیم و ویندوز تن دانلود شده را روی اون بریزیم.
[/vc_column_text][/vc_column][/vc_row][vc_row][vc_column][vc_column_text]
تنظیم کردن BIOS
اول از همه باید وارد BIOS سیستم بشیم. برای این کار قبل از اینکه سیستم Boot بشه یا به اصطلاح بالا بیاد، باید کلید مخصوصی رو در کیبورد فشار بدین. این کلیدها معمولا Del، F2، F10، F12 یا ESC هستن.
[/vc_column_text][vc_single_image image=”4397″ img_size=”1000 x 500″ alignment=”center”][/vc_column][/vc_row][vc_row][vc_column][vc_column_text]
حالا که وارد تنظیمات BIOS شدین با یک صفحه شبیه عکس بالا مواجه میشین. البته این صفحه بسته به برند و مدل مادربرد ممکنه متفاوت باشه؛ ولی بهطور کلی این تنظیمات رو باید ببینین. در تنظیمات BIOS دنبال سربرگ Boot بگردین و واردش بشین. Boot ممکنه اسمهای دیگهای مثل Boot Order یا Boot Priority هم داشته باشه.
[/vc_column_text][/vc_column][/vc_row][vc_row][vc_column][vc_column_text]
مرحلهی بعد اینه که اون مدیای Bootable که ویندوز 10 رو روی اون ریختیم رو در بالاترین اولویت Boot قرار بدیم. مثلا اگه با فلش مموری میخواین ویندوز 10 رو نصب کنین، اولین اولویت رو باید روی اون فلش مموری قرار بدین که معمولا با اسمهای USB، Flash Memory یا اسمی که شما روی فلشتون گذاشتین هم دیده میشه. اگه از DVD استفاده میکنین باید اولویت اول رو CD-ROM قرار بدین.
[/vc_column_text][vc_single_image image=”4399″ img_size=”1000 x 500″ alignment=”center”][/vc_column][/vc_row][vc_row][vc_column][vc_column_text]
خب حالا که اولویت Boot رو عوض کردین، تنظیمات رو Save کنین.
[/vc_column_text][vc_single_image image=”4400″ img_size=”1000 x 500″ alignment=”center”][/vc_column][/vc_row][vc_row][vc_column][vc_column_text]
بعد سیستم خودش ریستارت میشه و اگه مراحل رو درست انجام بدین، سیستم پیغام Press Any Key رو نمایش میده. یکی از کلیدهای کیبورد فشار بدین تا وارد مرحله نصب بشین.
[/vc_column_text][/vc_column][/vc_row][vc_row][vc_column][vc_column_text]
نصب ویندوز 10
[/vc_column_text][vc_single_image image=”4401″ img_size=”1000 x500″ alignment=”center”][/vc_column][/vc_row][vc_row][vc_column][vc_column_text]
شما هم میتونین ویندوز قبلیتون رو ارتقا بدین هم میتونین کلا ویندوز قبلی رو پاک کنین و ویندوز 10 جدید نصب کنین. اما روش اول یعنی ارتقا توصیه نمیشه؛ چون ممکنه مشکلات ویندوز قبلی به ویندوز 10 جدید منتقل بشه.
[/vc_column_text][/vc_column][/vc_row][vc_row][vc_column][vc_column_text]
بعد از انجام همهی مراحل قبلی یعنی آماده کردن فلش مموری یا DVD بوتیبل و انتخاب اون مدیا بهعنوان اولویت اول بوت، وارد بخش اصلی میشیم. اگه همهچی رو درست انجام داده باشین، تصویر بالا رو روی صفحه میبینین. این یعنی وارد مرحله بعد شدیم.
[/vc_column_text][/vc_column][/vc_row][vc_row][vc_column][vc_column_text]
انتخاب زبان قبل از نصب ویندوز 10
[/vc_column_text][/vc_column][/vc_row][vc_row][vc_column][vc_column_text]
اولین مرحله آموزش نصب ویندوز 10، ویزارد از شما میخواد که زبان و مشخصات دیگه مثل ساعت سیستم و واحد ارز اون رو انتخاب کنین. انتخابهای این مرحله به خودتون بستگی داره ولی پیشنهاد میشه زبان رو English (United States) و زمان و واحد ارز رو روی Persian یا همون فارسی تنظیم کنین. با تغییر فیلد دوم، فیلد سوم هم بهطور اتوماتیک تغییر میکنه. با کلیک روی گزینه Next وارد مرحله بعد میشین.
[/vc_column_text][vc_single_image image=”4403″ img_size=”1000 x 500″ alignment=”center”][/vc_column][/vc_row][vc_row][vc_column][vc_column_text]
انتخاب Install Now
[/vc_column_text][/vc_column][/vc_row][vc_row][vc_column][vc_column_text]
در این مرحله باید روی گزینهی Install Now کلیک کنین تا ویزارد یا راهنمای نصب ویندوز 10 شروع به کار کنه. البته یک گزینهی دیگه به نام Repair your computer هم وجود داره که برای موقعیه که ویندوزتون دچار مشکل شده. با اون گزینه کاری نداشته باشین و ادامه بدین.
[/vc_column_text][vc_single_image image=”4404″ img_size=”1000 x 500″ alignment=”center”][/vc_column][/vc_row][vc_row][vc_column][vc_column_text]
انتخاب نسخهی ویندوز 10
[/vc_column_text][/vc_column][/vc_row][vc_row][vc_column][vc_column_text]
اگه فایل نصبی ویندوزتون چند تا نسخهی مختلف از ویندوز 10 داشته باشه این صفحه نمایش داده میشه. برای مصارف عادی و معمولی نسخهی Windows 10 Pro بهترین نسخه است.
[/vc_column_text][vc_single_image image=”4406″ img_size=”1000 x500″ alignment=”center”][/vc_column][/vc_row][vc_row][vc_column][vc_column_text]
موافقت با شرایط و قوانین
[/vc_column_text][/vc_column][/vc_row][vc_row][vc_column][vc_column_text]
در این مرحله از نصب، ویندوز 10 از شما میخواد که شرایط استفاده از ویندوز 10 رو قبول و از قوانین مایکروسافت پیروی کنین. با زدن تیک گزینه I Accept the license term گزینهی Next روشن میشه و میتونین روی اون کلیک کنین.
[/vc_column_text][vc_single_image image=”4407″ img_size=”1000 x 500″ alignment=”center”][/vc_column][/vc_row][vc_row][vc_column][vc_column_text]
انتخاب نوع نصب
[/vc_column_text][/vc_column][/vc_row][vc_row][vc_column][vc_column_text]
خب در این مرحله همونطور که قبلا گفتیم باید انتخاب کنین که میخواین ویندوزتون رو ارتقا بدین و برنامههای قبلی و فایلها رو نگه دارین، یا اینکه میخواین ویندوز رو کاملا پاک کنین و ویندوز جدید نصب کنین. ما در این آموزش گزینه Custom یا همون پاک کردن قبلی و نصب جدید رو انتخاب میکنیم.
[/vc_column_text][vc_single_image image=”4408″ img_size=”1000 x 500″ alignment=”center”][/vc_column][/vc_row][vc_row][vc_column][vc_column_text]
پارتیشنبندی ویندوز 10
[/vc_column_text][/vc_column][/vc_row][vc_row][vc_column][vc_column_text]
پارتیشنبندی هارد مثل تقسیم یک خونه به چند بخشه. این موضوع به خودتون بستگی داره که مثلا همهی فایلها و اطلاعات روی یک درایو ذخیره بشن یا در چند درایو مختلف. همچنین در این مرحله شما انتخاب میکنین که ویندوز روی کدوم درایو نصب بشه و اگه اون درایو فضای کافی برای نصب ویندوز 10 نداشته باشه، به شما اجازه میده که اون درایو رو فرمت کنین.
[/vc_column_text][/vc_column][/vc_row][vc_row][vc_column][vc_column_text]
بعد از اینکه درایو مورد نظر رو انتخاب کردین، گزینه Next رو بزنین تا وارد مرحله بعد بشین.
[/vc_column_text][vc_single_image image=”4409″ img_size=”1000 x500″ alignment=”center”][/vc_column][/vc_row][vc_row][vc_column][vc_column_text]
کپی شدن فایلهای ویندوز Copying Windows files
[/vc_column_text][/vc_column][/vc_row][vc_row][vc_column][vc_column_text]
نصب ویندوز بسته به مشخصات و سختافزارهای سیستمتون ممکنه از 5 دیقه تا 1 ساعت طول بکشه. بعد از اینکه فایلهای ویندوز بهصورت کامل کپی شد، سیستم ریستارت میشه و وارد بخش دوم میشین.
[/vc_column_text][vc_single_image image=”4412″ img_size=”1000 x 500″ alignment=”center”][/vc_column][/vc_row][vc_row][vc_column][vc_column_text]
انتخاب ناحیه
[/vc_column_text][/vc_column][/vc_row][vc_row][vc_column][vc_column_text]
در این بخش ویندوز محل زندگی شما رو خواسته که میتونین هم ایران رو بزنین هم جاهای دیگه، که خیلی تفاوتی نداره و میتونین بعدا تغییرش بدین.
[/vc_column_text][vc_single_image image=”4413″ img_size=”1000 x 500″ alignment=”center”][/vc_column][/vc_row][vc_row][vc_column][vc_column_text]
انتخاب زبان اول و دوم کیبورد ویندوز 10
[/vc_column_text][/vc_column][/vc_row][vc_row][vc_column][vc_column_text]
در مرحلهی بعدی کیبورد اصلی و اول ویندوز رو باید تنظیم کنین که باید روی US قرار بگیره چون زبان انگلیسی برای مراحل بعدی نیازه.
[/vc_column_text][vc_single_image image=”4414″ img_size=”1000 x 500″ alignment=”center”][/vc_column][/vc_row][vc_row][vc_column][vc_column_text]
مرحله بعد ویندوز از شما میپرسه که از کدوم زبان به عنوان زبان دوم استفاده میکنین که میتونین Persian (iran) رو انتخاب کنین.
[/vc_column_text][vc_single_image image=”4415″ img_size=”1000 x 500″ alignment=”center”][/vc_column][/vc_row][vc_row][vc_column][vc_column_text]
زبان فارسی قالبهای متفاوتی در ویندوز 10 داره که ویندوز بعد از انتخاب این زبان، نوع قالبش رو هم از شما میپرسه. این قالب رو روی همون Persian تنظیم کنین.
[/vc_column_text][/vc_column][/vc_row][vc_row][vc_column][vc_column_text]
اتصال به شبکه
[/vc_column_text][/vc_column][/vc_row][vc_row][vc_column][vc_column_text]
در این قسمت ویندوز از شما میخواد که به یک شبکه وصل بشین (وایفای یا کابل) تا اتصالتون به اینترنت برقرار بشه. این مرحله رو میتونین رد کنین و گزینهی Skip for now یا I don’t have internet رو بزنین.
[/vc_column_text][vc_single_image image=”4416″ img_size=”1000 x500″ alignment=”center”][/vc_column][/vc_row][vc_row][vc_column][vc_column_text]
تنظیمات اکانت مایکروسافت
[/vc_column_text][/vc_column][/vc_row][vc_row][vc_column][vc_column_text]
ویندوز در این مرحله از آموزش نصب ویندوز 10 ، ویزارد ازتون میخواد یک اکانت مایکروسافت رو به ویندوزتون وصل کنین. این اتصال یکسری مزایا داره که در تصویر میبینین. این کار الزامی نیست و میتونین با گزینهی Continue with limited setup ردش کنین و برین مرحله بعدی. با تموم شدن این مرحله سیستم ریستارت میشه و وارد بخش بعد میشین. البته اگه میخواین اکانت مایکروستافتتون رو فعال کنین، به مقالهی فعال سازی اکانت Microsoft در ویندوز به آسانترین روش سر بزنین.
[/vc_column_text][vc_single_image image=”4418″ img_size=”1000 x 500″ alignment=”center”][/vc_column][/vc_row][vc_row][vc_column][vc_column_text]
تنظیم نام و پسورد اکانت
[/vc_column_text][/vc_column][/vc_row][vc_row][vc_column][vc_column_text]
در این مرحله شما باید یک نام کاربری برای اکانت ویندوزتون انتخاب کنین که میتونین هر چیزی رو انتخاب کنین.
[/vc_column_text][vc_single_image image=”4429″ img_size=”1000 x 500″ alignment=”center”][/vc_column][/vc_row][vc_row][vc_column][vc_column_text]
بعد از اینکه نام رو انتخاب کردین ویندوز ازتون میخواد که یک پسورد یا رمز عبور برای اکانت سیستمتون تنظیم کنین. البته اگه نیازی به پسورد ندارین میتونین این فیلد رو خالی بذارین و Next رو بزنین.
[/vc_column_text][vc_single_image image=”4430″ img_size=”1000 x 500″ alignment=”center”][/vc_column][/vc_row][vc_row][vc_column][vc_column_text]
تنظیم کردن سرویسهای شخصی و خصوصی
[/vc_column_text][/vc_column][/vc_row][vc_row][vc_column][vc_column_text]
در این قسمت، سرویسهای ویندوز نشون داده میشه که شما میتونین اونها رو فعال یا غیر فعال کنین. بهطور پیش فرض همهی گزینهها فعاله و حتی بعد از نصب ویندوز هم میتونین اونها رو تغییر بدین. معمولا بهتره همهی گزینهها رو غیر فعال کنین.
[/vc_column_text][vc_single_image image=”4431″ img_size=”1000 x 500″ alignment=”center”][/vc_column][/vc_row][vc_row][vc_column][vc_column_text]
بعضی از این گزینهها عبارتاند از:
- گزینه location: این سرویس به اپهای مایکروسافت اجازه میده محل دقیق شما رو تشخیص بدن و ازش برای نمایش اطلاعات فیلترشده بر اساس محل جغرافیایی شما استفاده کنن.
- Diagnostics: ارسال اطلاعاتی از جمله اطلاعات مرورگر، موارد تایپ شده و… به مایکروسافت بهمنظور بهبود سرویسها و محصولات این شرکت.
- ads Relevant: نمایش تبلیغاتی که بر اساس نرمافزارهای مورد استفاده شما برای اکانت شما شخصیسازی شده.
- Speech Recognition: که مربوط به تشخیص صداست و فعال کردنش به کورتانا (دستیار مجازی ویندوز) و استور مایکروسافت اجازه میده که صدای شما رو جهت دریافت دستورات دریافت کنن.
- گزینه Tailored Expriences: این گزینه هم اجازه و دسترسی ارسال اطلاعات به مایکروسافت جهت بهبود محصولاتش رو میده.
بعد از اینکه گزینهها رو تنظیم کردین، روی گزینه Accept کلیک کنین تا نصب ویندوز تموم بشه. بعد از چند دقیقه که ویندوز همهی تنظیمات رو اعمال کرد مثل تصویر زیر، شما وارد صفحه ی ویندوز 10 میشین.
[/vc_column_text][/vc_column][/vc_row][vc_row][vc_column][vc_column_text]
حرف آخر
ویندوز 10 در حال حاضر جزو بهترین سیستمعاملهای موجود محسوب میشه و نصب نسبتا آسونی داره. در حین نصب سیستمتون رو خاموش نکنین و از برق نکشین چون ممکنه همهی فایلها مختل بشه و ایجاد مشکل کنه.
[/vc_column_text][/vc_column][/vc_row]