جلسه دوم:
نصب Micropython روی ESP32 و ESP8266
موضوع این جلسه آموزش رایگان Micropython (میکروپایتون) نصب Micoropython روی ESP32 و ESP8266 و راه اندازی آن است. قبل از تمرین و آموزش این جلسه حتما جلسه قبل را که در مورد نصب ابزار و نرم افزارهای لازم برای آموزش برنامه نویسی میکروپایتون بود، مطالعه کنید.
لینک جلسه قبل(پیش نیاز این جلسه):
نصب Micropython روی ESP8266
دانلود میکروپایتون برای ESP8266
برای نصب نسخه رسمی Micropython باید نسخه مربوطه را برای Port مورد نظر خود دانلود کنیم، برای دانلود میتوانید از لینک های زیر استفاده کنید:
از سایت رسمی Micropython:
از سایت فارسکدرز نسخه (1.17):
پروگرم کردن Micropython با esptool.py
برای نصب میکروپایتون روی ESP8266 از esptool استفاده میکنیم و مراحل نصب Micropython روی ESP8266 به صورت زیر است:
1- اتصال USB به TTL به برد و ESP8266:(در برد Nodemcu نیاز نیست)
پایههای تغذیه و سریال ESP8266 را به ترتیب زیر به مبدل USB به TTL متصل میکنیم:
- TX مربوط به ESP8266 به RX مبدل
- RX مربوط به ESP8266 به TX مبدل
- VCC مربوط به ESP8266 به 3.3V مبدل
- GND مربوط به ESP8266 به GND مبدل
2- قرارگرفتن ESP8266 در حالت Flash: برای بردن ESP8266 به حالت بوت باید پایه Flash که GPIO0 است به GND وصل شود و ESP8266 یک بار Reset شود. در بردهای Nodemcu نیاز به این کار نیست چون این عمل در آنها به صورت خودکار توسط مدار USB به TTL روی برد انجام میشود.
3- پاک کردن حافظه فلش:
برای اولین باری که Micropython را روی برد نصب میکنیم حتما باید یک بار حافظه فلش آن را به طور کامل پاک کنیم ویک بار برد را Reset کنیم، برای این کار از دستور زیر استفاده میکنیم:
در ویندوز 10:
esptool.py --port COM3 erase_flash
در ویندوز 7:
python -m esptool --port COM3 erase_flash
در لینوکس و مک:
esptool.py --port /dev/ttyUSB0 erase_flash
شماره پورت سریال(COM3) را با شماره پورت خودتان جایگزین کنید و یا(مثل تصویر زیر) دستور را بدون port– وارد کنید تا به ترتیب روی همه portها به طور خودکار اجرا شود تا به port صحیح برسد.
اگر مراحل به درستی انجام شود نتیجه مثل تصویر زیر است:
4- پروگرم کردن esp8266 با esptool:
برای پروگرم کردن Micropython روی ESP8266 از دستورات زیر استفاده میکنیم.
در ویندوز 10 :
cd downloads #انتقال به آدرس فیرمور
esptool.py --port COM3 --baud 460800 write_flash --flash_mode dio --flash_size 4MB 0x0 esp8266-20210902-v1.17.bin
ویندوز 7:
cd downloads #انتقال به آدرس فیرمور
python -m esptool --port COM3 --baud 460800 write_flash --flash_mode dio --flash_size 4MB 0x0 esp8266-20210902-v1.17.bin
لینوکس و مک:
cd ~/downloads #انتقال به آدرس فیرمور
esptool.py --port /dev/ttyUSB0 --baud 460800 write_flash --flash_mode dio --flash_size 4MB 0x0 esp8266-20210902-v1.17.bin
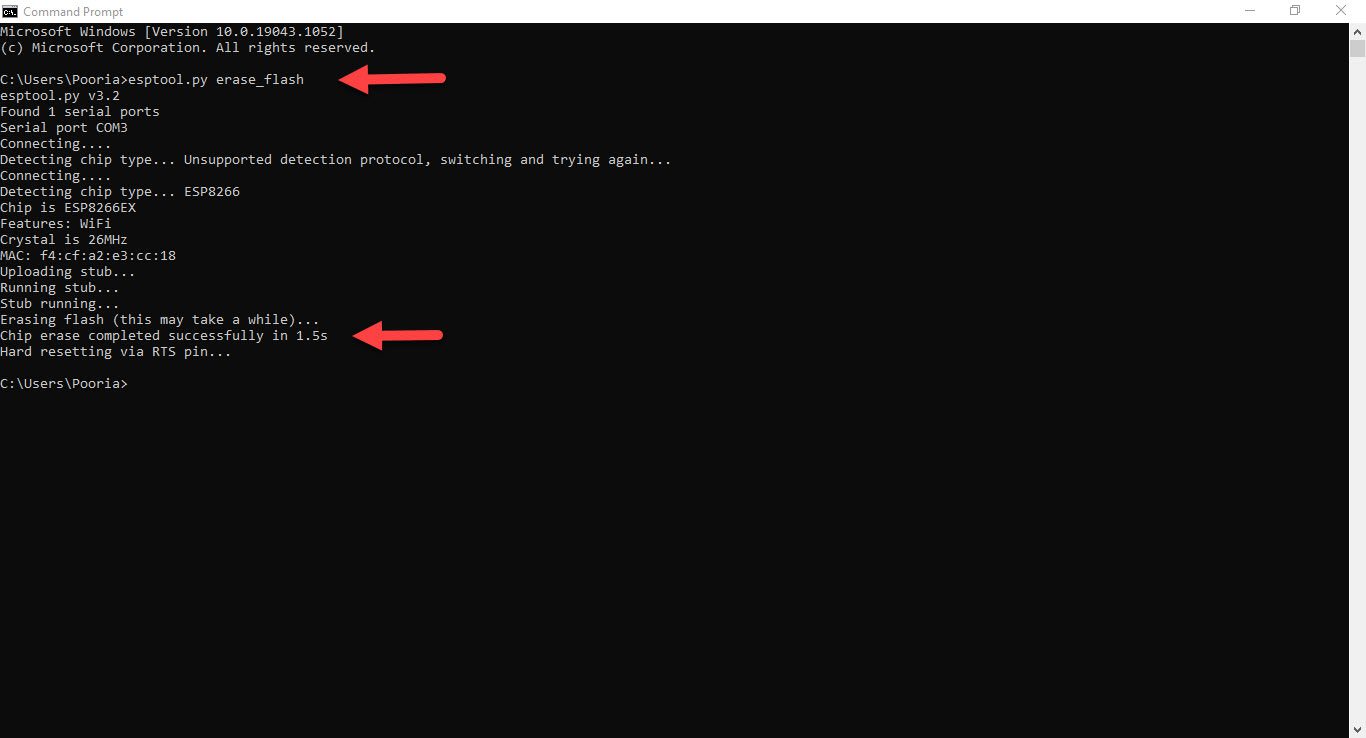
مثل قبل شماره پورت سریال(COM3) را با شماره پورت خودتان جایگزین کنید و یا دستور را بدون port– وارد کنید تا به ترتیب روی همه portها به طور خودکار اجرا شود تا به port صحیح برسد.
اگر مراحل به درستی انجام شود نتیجه مثل تصویر زیر است:
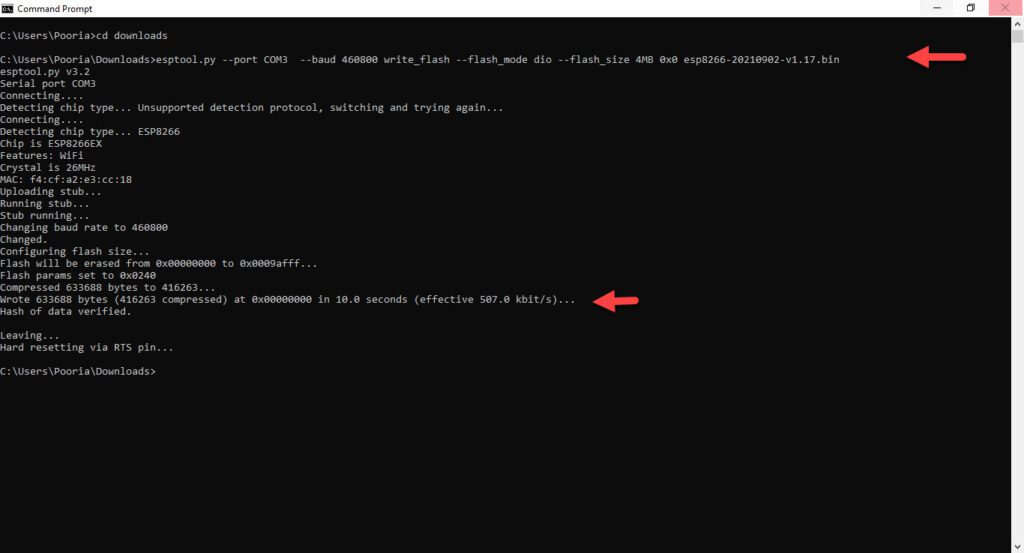
بعد از انجام مراحل بالا ESP8266 را یک بار RESET کنید و از میکروپایتون لذت ببرید.
نصب Micropython روی ESP32
برای نصب نسخه رسمی Micropython باید نسخه مربوطه را برای Port مورد نظر خود دانلود کنیم، برای دانلود میتوانید از لینک های زیر استفاده کنید:
از سایت رسمی Micropython:
از سایت فارسکدرز نسخه (1.17):
دانلود میکروپایتون برای ESP32
برای پروگرم کردن میکروپایتون روی ESP32 نیز از esptool استفاده میکنیم. مراحل نصب Micropython روی ESP32 به صورت زیر است:
1- اتصال USB به TTL به برد و ESP32:(در برد Nodemcu نیاز نیست)
پایههای تغذیه و سریال ESP32 را به ترتیب زیر به مبدل USB به TTL متصل میکنیم:
- TX مربوط به ESP32 به RX مبدل
- RX مربوط به ESP32 به TX مبدل
- VCC مربوط به ESP32 به 3.3V مبدل
- GND مربوط به ESP32 به GND مبدل
2- قرارگرفتن ESP32 در حالت Flash:
برای بردن ESP32 به حالت بوت باید پایه Flash که GPIO0 است به GND وصل شود و ESP32 یک بار Reset شود. در بردهای Nodemcu نیاز به این کار نیست چون این عمل در آنها به صورت خودکار توسط مدار USB به TTL روی برد انجام میشود.
3- پاک کردن حافظه فلش: برای اولین باری که Micropython را روی برد نصب میکنیم حتما باید یک بار حافظه فلش آن را به طور کامل پاک کنیم. برای این کار از دستور زیر استفاده میکنیم:
در ویندوز 10:
esptool.py --port COM3 erase_flash
در ویندوز 7:
python -m esptool --port COM3 erase_flash
در لینوکس و مک:
esptool.py --port /dev/ttyUSB0 erase_flash
مثل قبل شماره پورت سریال(COM3) را با شماره پورت خودتان جایگزین کنید و یا دستور را بدون port– وارد کنید تا به ترتیب روی همه portها به طور خودکار اجرا شود تا به port صحیح برسد.
اگر مراحل به درستی انجام شود نتیجه مثل تصویر زیر است:
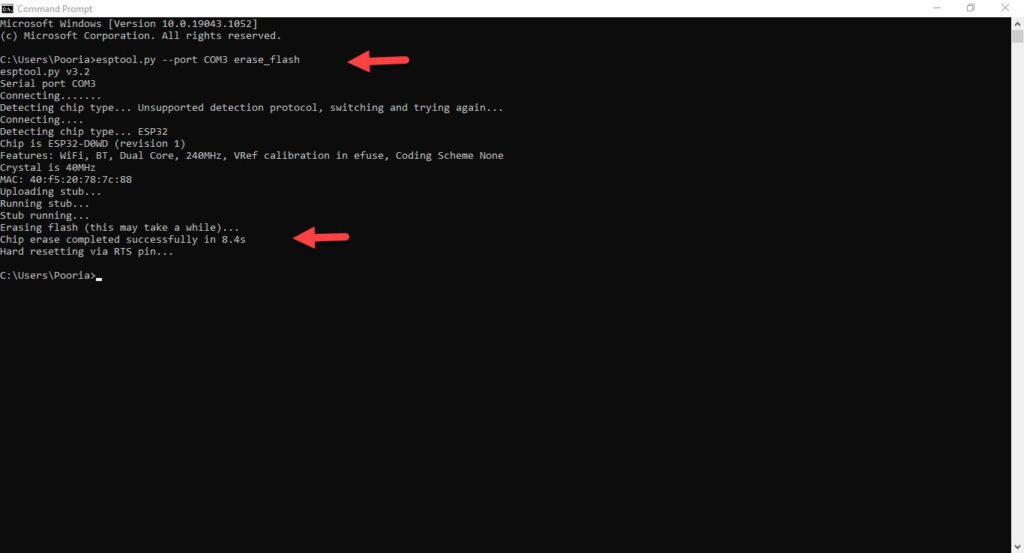
4- پروگرم کردن esp8266 با esptool:
برای پروگرم کردن Micropython روی ESP8266 از دستورات زیر استفاده میکنیم.
در ویندوز 10 :
cd downloads #انتقال به آدرس فیرمور
esptool.py --chip esp32 --port COM3 --baud 460800 write_flash -z 0x1000 esp32-20210902-v1.17.bin
ویندوز 7:
cd downloads #انتقال به آدرس فیرمور
python -m esptool.py --chip esp32 --port COM3 --baud 460800 write_flash -z 0x1000 esp32-20210902-v1.17.bin
لینوکس و مک:
cd downloads #انتقال به آدرس فیرمور
esptool.py --chip esp32 --port /dev/ttyUSB0 --baud 460800 write_flash -z 0x1000 esp32-20210902-v1.17.bin
مثل قبل شماره پورت سریال(COM3) را با شماره پورت خودتان جایگزین کنید و یا دستور را بدون port– وارد کنید تا به ترتیب روی همه portها به طور خودکار اجرا شود تا به port صحیح برسد.
اگر مراحل به درستی انجام شود نتیجه مثل تصویر زیر است:
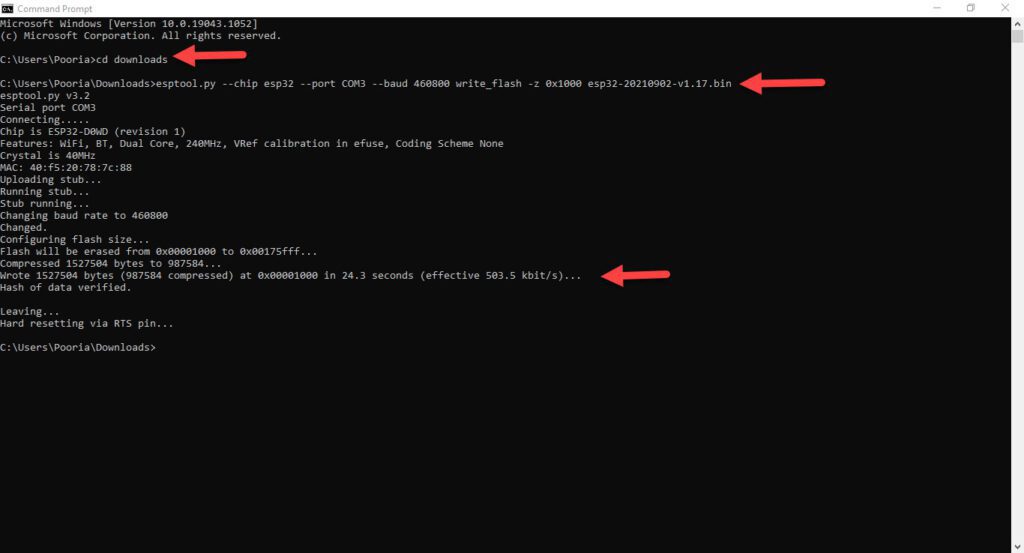
بعد از انجام مراحل بالا ESP32 را یک بار RESET کنید.
شروع کار با Micropython در Thonny
تا اینجای کار با آموزش نصب Micropython روی ESP8266 و ESP32 در خدمت شما بودیم و در ادامه نحوه اتصال به برد از طریق نرم افزار Thonny را آموزش میدهیم.
برای اتصال به Thonny ابتدا برنامه را اجرا کنید.
برد را ریست کنید و به کامپیوتر متصل کنید
و از قسمت Run روی گزینه select interpreter کلیک کنید.
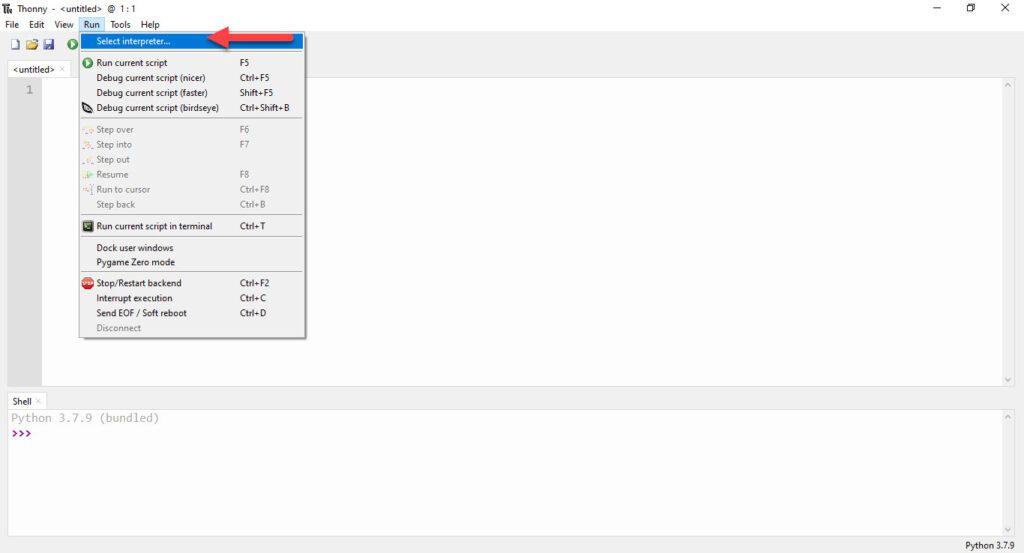
در منونی باز شده از لیست interpreterها روی Micropython(ESP8266) و یا Micropython(ESP32) کلیک کنید.
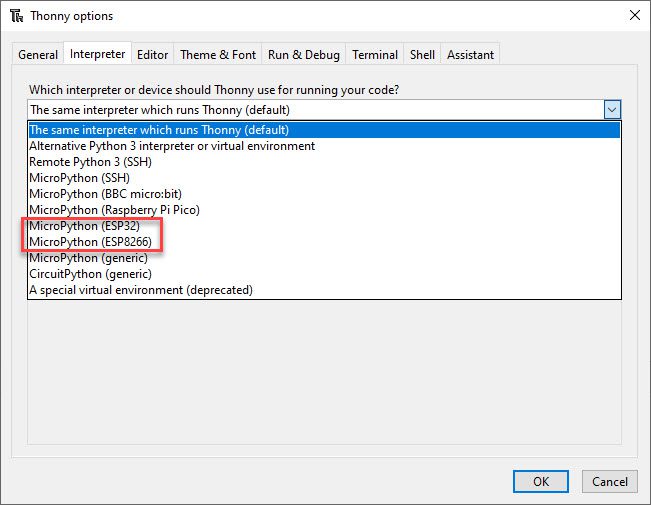
سپس از قسمت Port پورت مربوط به ESP32 یا ESP8266 را انتخاب کنید و یا میتوانید webrepl یا شناسایی خودکار را انتخاب کنید
و سپس روی OK کلیک کنید.
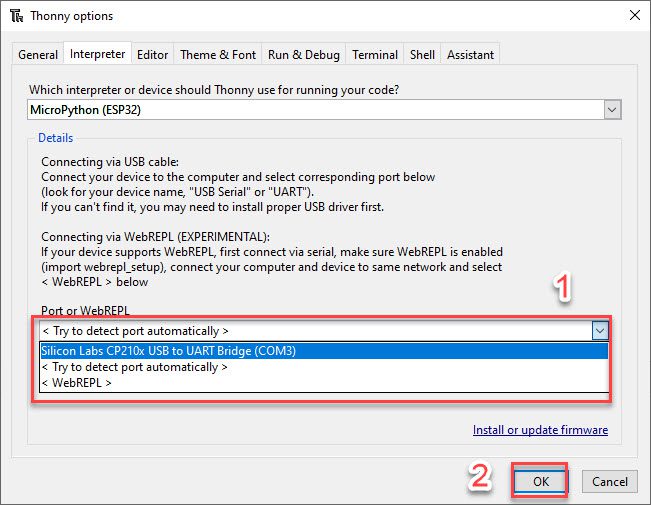
بعد از انجام تنظیمات اگر برد به درستی متصل شده باشد و Micropython روی آن نصب شده باشد در قسمت shell نسخه میکروپایتون و برد نمایش داده میشود.
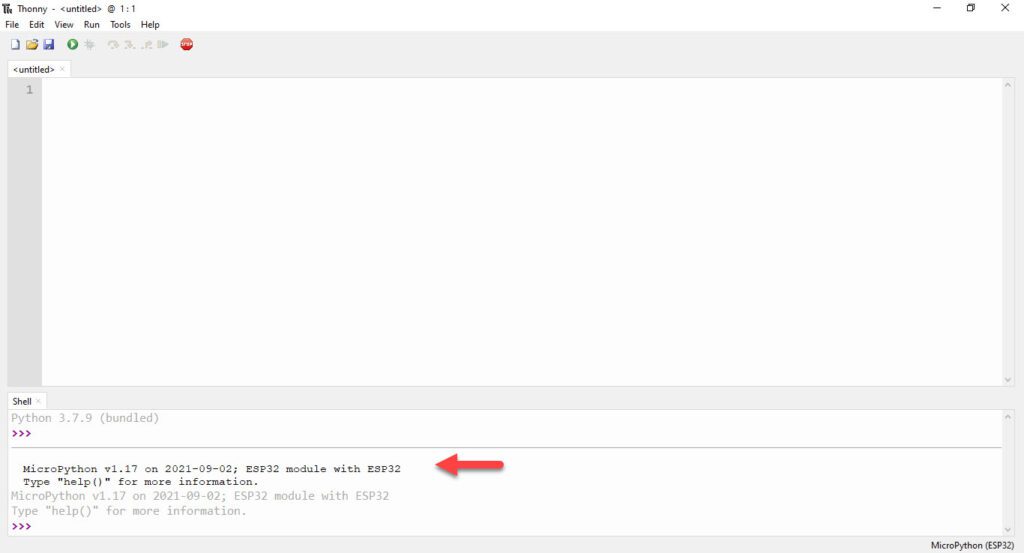
اجرای اولین کد Micropython
برای تست اولین کد دستور زیر را در قسمت shell وارد کنید و کلید Enter را بزنید.
print('Hello from Micropython')
جمع بندی جلسه دوم آموزش Micropython
در این جلسه در مورد نصب و راه اندازی میکروپایتون صحبت کردیم. ممکن است در سیستمها و سیستم عاملهای مختلف به مشکل برخورد کنید. میتوانید در قسمت نظرات مشکلات خود را مطرح کنید تا در صورت امکان آنها را برطرف کنیم.
مبحث این جلسه به آخر رسید. سعی میکنیم که هر هفته جمعه با یک جلسه از آموزش میکروپایتون در خدمت شما عزیزان باشیم.
در جلسه بعد در مورد کار با thonny و کار با GPIOها در Micropython صحبت میکنیم.


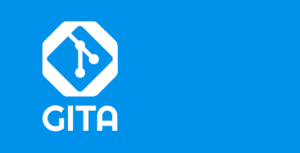
۳ comments
سلام
در ویندوز راه دیگه ای برای پروگرم کردن نیست. برای من که مبتدی هستم. کار با دستورات یکم مشکله
سلام
شما میتونید از نرمافزار uPyCraft برای نصب Micropython استفاده کنید.
لینک نرم افزار و آموزش رو روی سایت قرار میدیم.
با عرض سلام و تشکر
خیلی عالی بود و متشکر از شما که اطلاعات گرانبهایتان را در اختیار هموطنانتان قرار میدهد