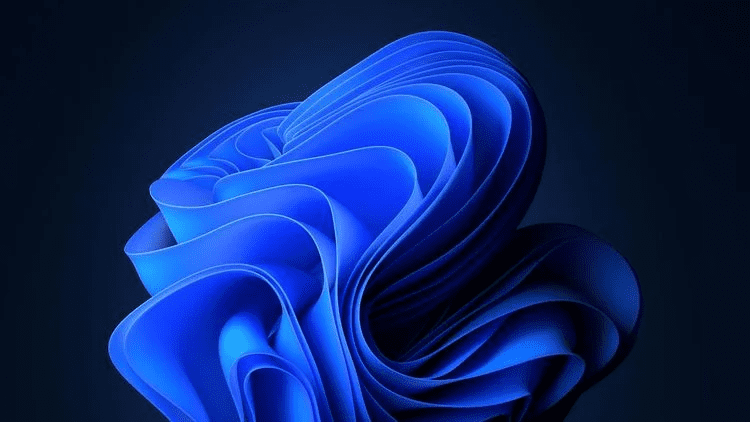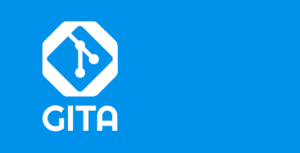مقدمه
نسخه رسمی ویندوز 11 منتشر شد و حتی مایکروسافت این قابلیت رو در نظر گرفتهاست که ویندوز 10 را مستقیما به ویندوز 11 آپگرید شود، در این مقاله با نحوه نصب ویندوز ۱۱ آشنا میشویم.
قبل از نصب تفاوتهای ویندوز 11 و 10 را بررسی میکنیم.
تفاوتهای ویندوز 10 و 11
بهینه سازی سخت افزار
به طور کلی مایکروسافت مدعی شده است که کار زیادی برای مدیریت منابع انجام داده است مثلا منابع را بیشتر در اختیار اپلیکیشن هایی قرار داده است که صفحه آنها قابل رویت است(یعنی در بک گراند نیستند).مایکروسافت در واقع این را با نشان دادن اینکه چگونه حتی در زیر 90٪ بار CPU، برنامه اکسل در ویندوز 11 با سرعت زیاد باز میشود، با وجود اینکه CPU بسیار شلوغ است، آزمایش کرد. این شرکت میگوید که همین امر در مورد پوسته ویندوز 11 نیز صدق میکند که منوی Start و سایر جلوههای بصری را تامین میکند.
مرورگر Edge
حافظه پنهان
معایب ویندوز 11
منوی Start و Taskbar
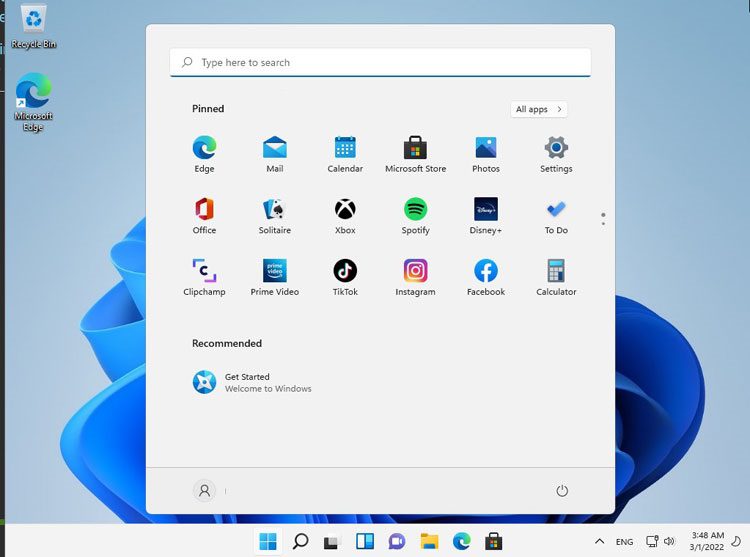
Taskbar
پشتیبانی از Multitasking و مانیتور خارجی
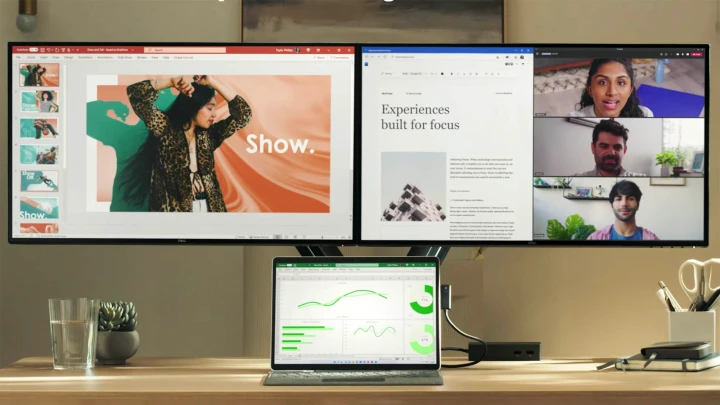
ممکن است درباره بهبودهای Multitasking مایکروسافت در ویندوز 11 شنیده باشید و از خود پرسیده باشید که آیا این ویژگی به ویندوز 10 منتقل میشود یا خیر. خوب، این یک ویژگی انحصاری ویندوز 11 است و شما آن را در ویندوز 10 نخواهید دید.
مانیتور خارجی
مد تبلت

ویندوز 10 دارای حالت سنتی تبلت است که باعث میشود رایانه شما به یک تجربه منوی استارت تمام صفحه برود. در ویندوز 11، این حذف شده است.
در عوض، ویندوز 11 بیشتر شبیه به یک iPad عمل می کند، جایی که وقتی دستگاه خود را به تبلت تغییر می دهید، لمس کردن چیزها آسان تر می شود. حتی وقتی با انگشت خود آن را لمس می کنید، جلوه ای را در زیر پنجره خود خواهید دید. مایکروسافت همچنین ژستهایی را برای باز و بسته کردن پنجرهها، جابهجایی بین دسکتاپ و گزینههای جدید در Windows Ink Workspace اضافه کرده است. همه اینها در حالت تبلت ویندوز 10 نیستند، که درک آن برای بسیاری سخت بود.
تغییر Microsoft Store و اضافه شدن برنامه های اندروید
حداقل سیستم مورد نیاز برای ویندوز 11
متداول ترین سوال کاربران بررسی پیش نیازهای لازم برای نصب ویندوز 11 روی کامپیوتر است. ویندوز 11 بر خلاف ویندوز 10 به سخت افزارهای قوی تر نیاز دارد در واقع قبل از شروع نصب ویندز 11 و استفاده از آن حتما می بایست مشخصات سیستم مورد نیاز نصب ویندوز 11 را مورد بررسی قرار دهید. این پیش نیازها شامل حداقل فضای مورد نیاز، مشخصات سخت افزاری، گرافیک مورد نیاز و موارد این چنینی است. اگر کامپیوتر خود را در سال های اخیر تهیه کرده باشید به احتمال بسیار زیاد تمام سخت افزارها و سیستم مورد نیاز ویندوز 11 را خواهید داشت. ویژگی های سخت افزاری مورد نیاز برای سیستم عامل ویندوز 11 به شرح زیر هستند:
ویژگی های سخت افزاری مورد نیاز برای سیستم عامل ویندوز 11:
- پردازنده: پردازنده نسل هشتمی اینتل، پردازنده AMD Ryzen 2000 یا جدیدتر
- حافظه رم: 4 گیگابایت یا بیشتر
- فضای ذخیرهسازی: حافظه 64 گیگابایتی یا بیشتر (هارد درایو یا SSD)
- فرمور سیستم: قابلیت پشتیبانی از UEFI و SecureBoot
- TPM: پلتفرم Trusted Platform Module 2.0 (که به صورت معمول روی مادربردهای سال 2016 به بعد یافت میشود)
- کارت گرافیک: سازگار با رابط برنامهنویسی دایرکت ایکس 12 یا جدید همراه با درایور WDDM 2.0
- نمایشگر: نمایشگری HD با حداقل رزولوشن 720p (معادل 1280 در 720 پیکسل)، حداقل ابعاد 9 اینچ و 8 بیت به ازای کانال رنگی
- اتصال اینترنت و اکانت مایکروسافت: نسخه Home به هنگام راهاندازی ویندوز 11 برای دفعه نخست، نیازمند اتصال اینترنت و راهاندازی اکانت مایکروسافت است.
آموزش نصب تصویری ویندوز 11
ابتدا فایل نصب را از این لینک دانلود کنید:
1 – بعد از بوت سیستم برای نصب ویندوز مراحل نصب ویندوز 11 شروع می شود ، با دیدن تصویر زیر روی NEXT کلیک کنید.
2 – اکنون روی Install now کلیک کنید.
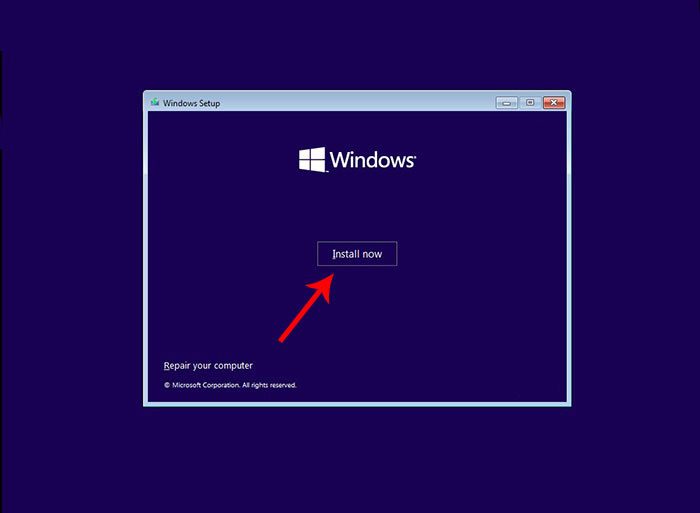
3 – درمرحله بعد نسخه های مختلف ویندوز 11 را مشاهده می کنید پیشنهاد ما انتخاب نسخه PRO می باشد ، انتخاب کرده و روی next کلیک کنید.
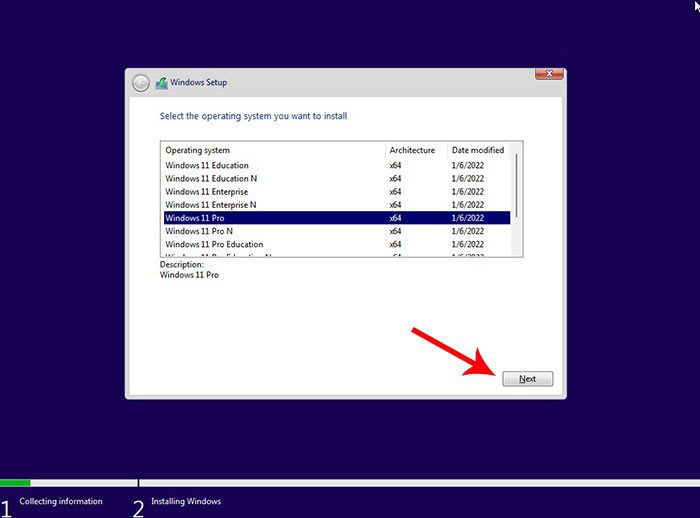
4 – مانند تصویر زیر تیک گزینه I accept را زده و روی Next کلیک کنید.
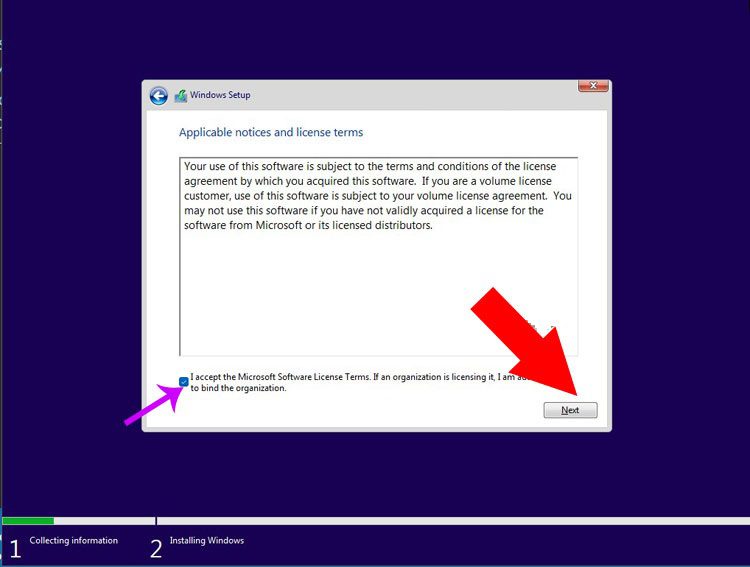
5 – در مرحله بعد پیشنهاد ما برای Clean install بودن ویندوز انتخاب گزینه Custom install می باشد.
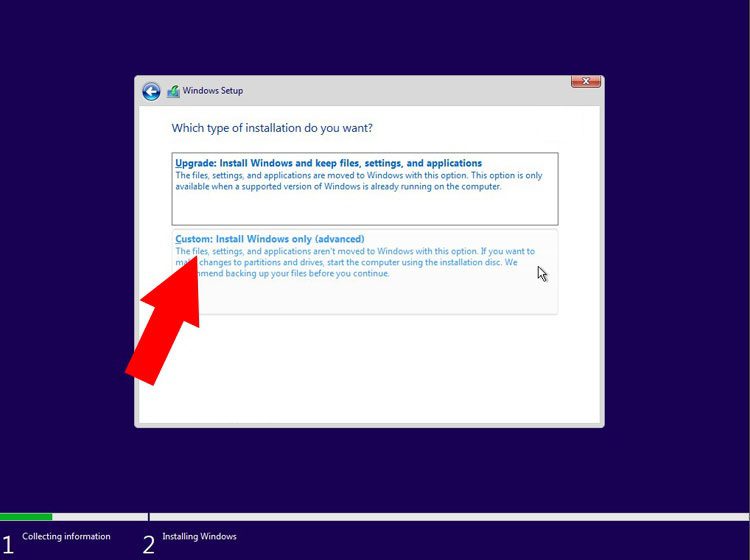
6 – بعد از انتخاب محل نصب ویندوز 11، روی گزینه next کلیک کنید.
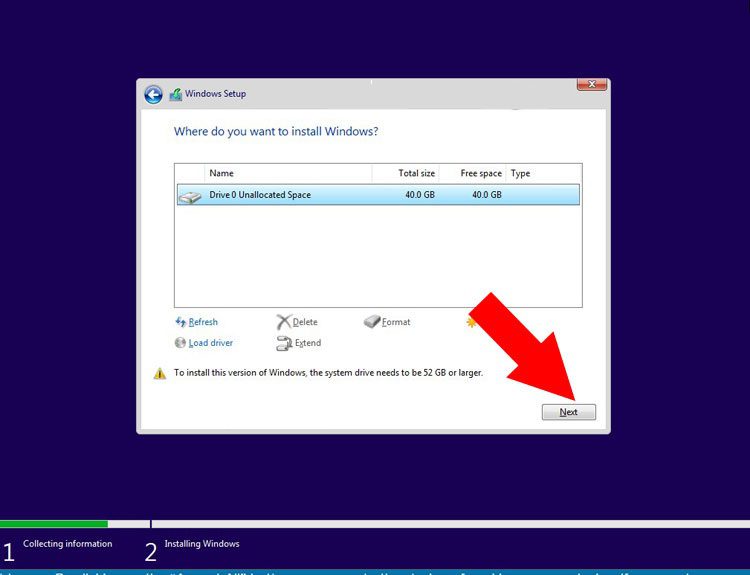
7 – در این مرحله صبر کنید تا پروسه نصب ویندوز 11 به پایان برسد.
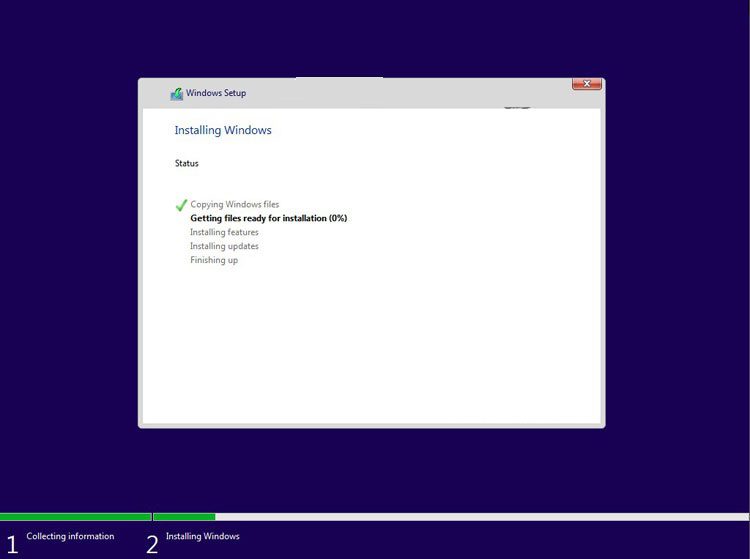
تنظیمات بعد از نصب
8 – کشور مورد نظر خود را انتخاب کنید.
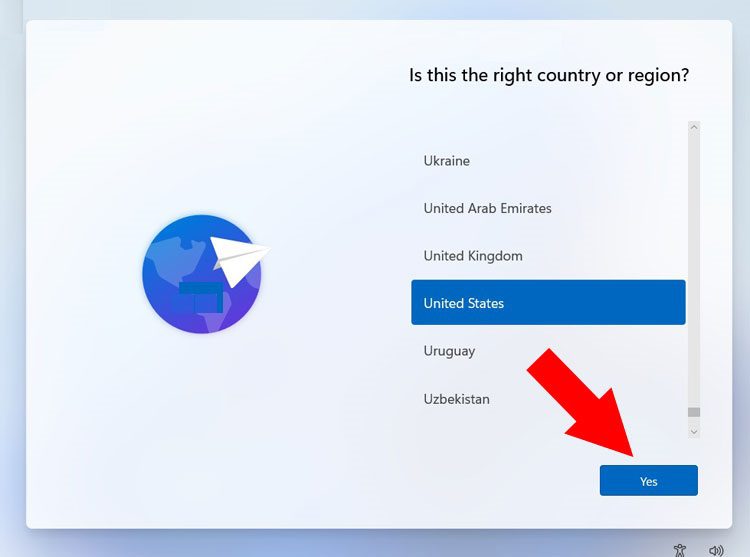
9 – کیبورد اصلی سیستم را انتخاب کنید.
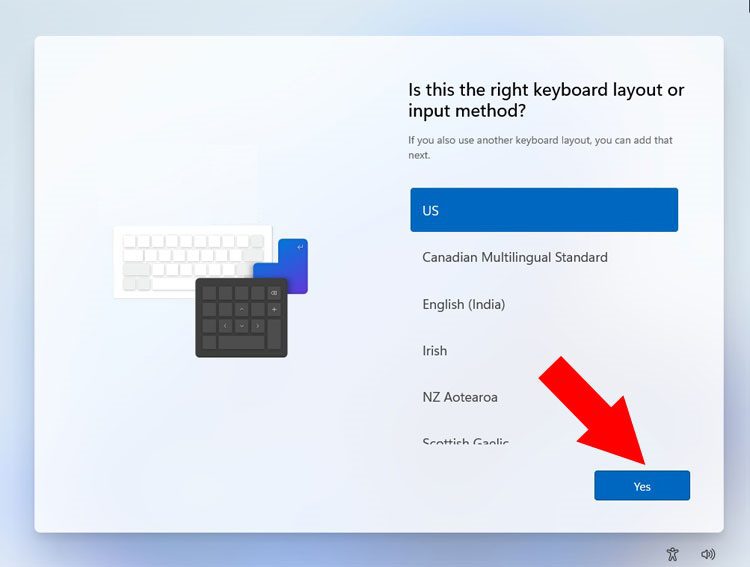
10 – در صورت نیاز از طریق دکمه add layout برای اضافه کردن کیبورد ثانویه استفادهکنید.
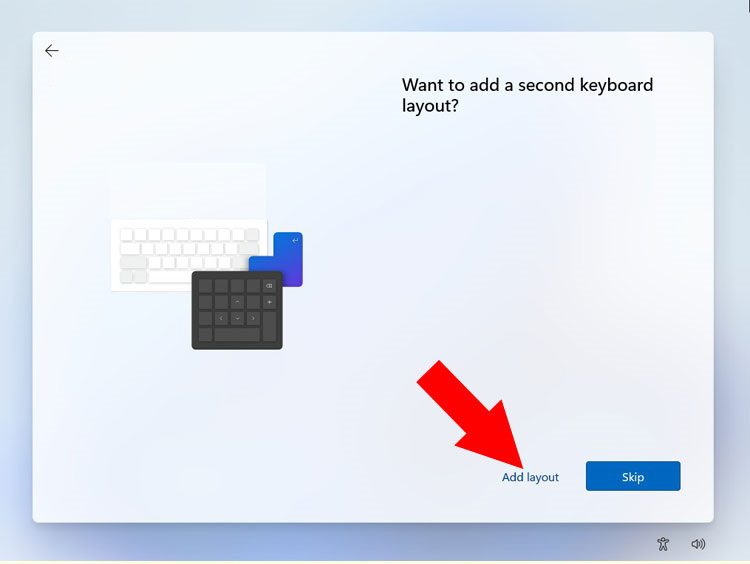
11 – بعد از انتخاب کیبورد دوم روی گزینه next کلیک کنید.
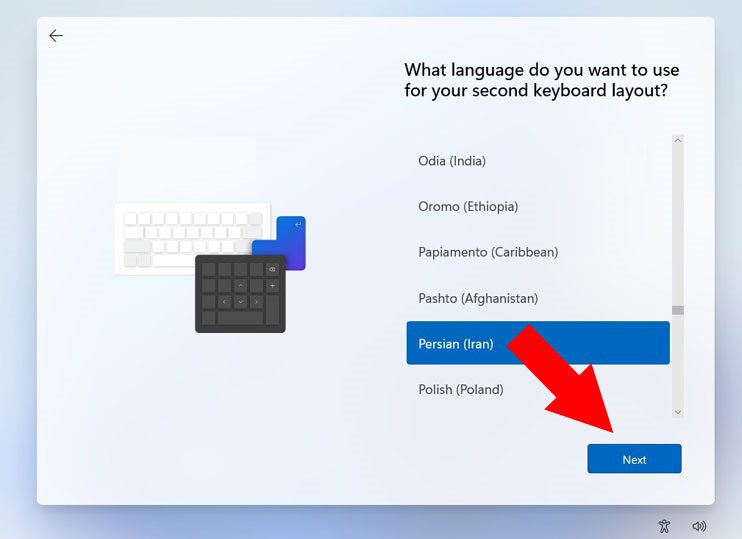
12 – کاربری مورد نظر خود را انتخاب کنید. گزینه اول برای استفاده شخصی و گزینه دوم برای کاربری کاری یا آموزشی است.
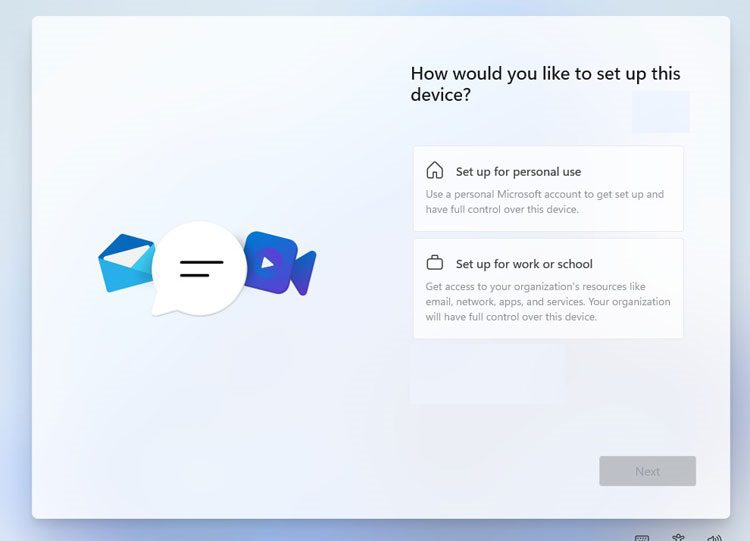
13 – در صورتی که Microsoft account یکی ایجاد کنید.
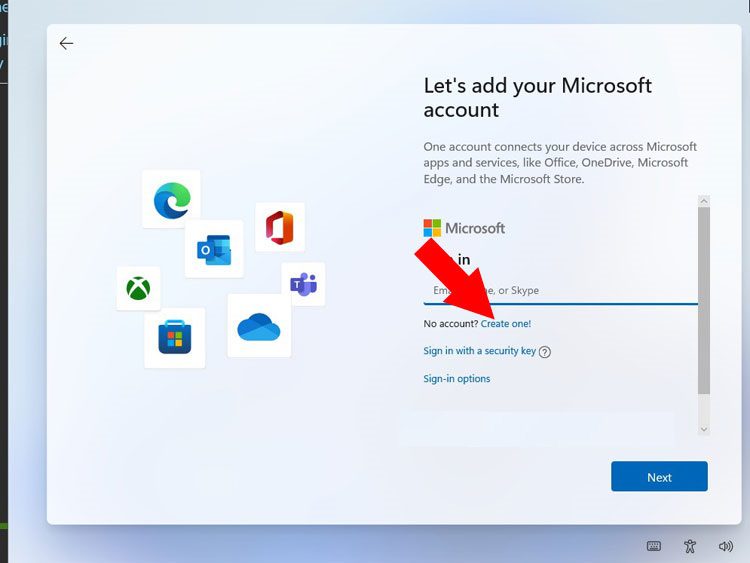
14 – رمز عبور سیستم خود را تنظیم کنید.
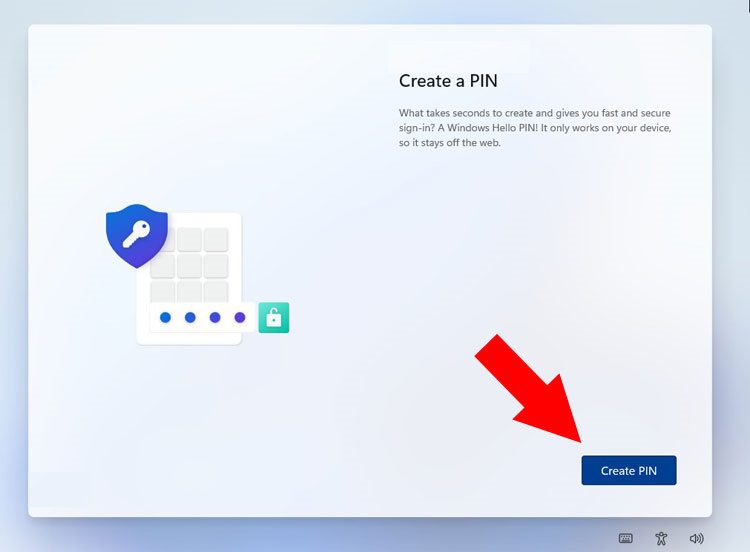
15 – دسترسی سیستم را به مکان و امکان ردیابی دستگاه را اگر تمایل داشتید فعال کنید و بعد از انتخاب روی accept کلیک کنید.
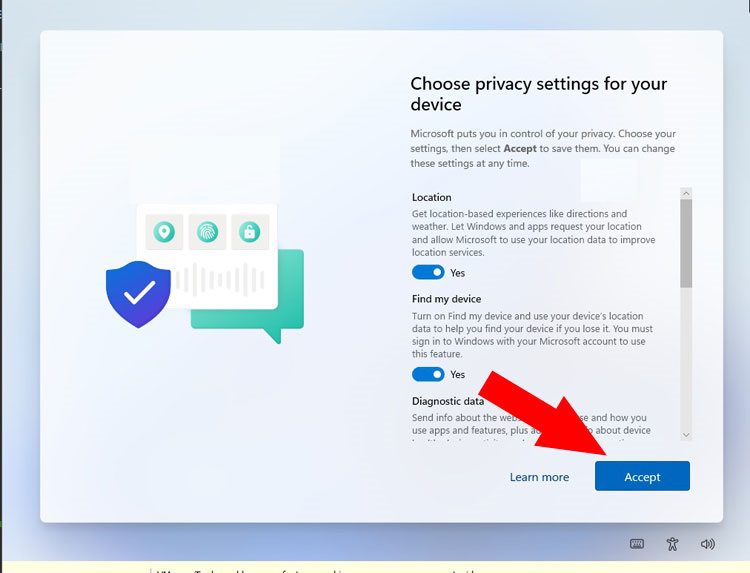
16 – میتوانید بک آپ فایلها به one drive را فعال یا غیر فعال کنید.
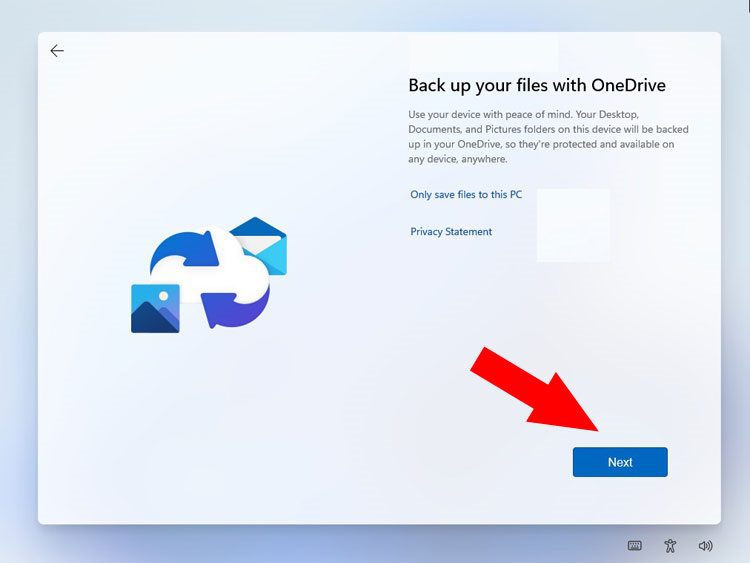
17 – در این مرحله روی no, thanks کلیک کنید.
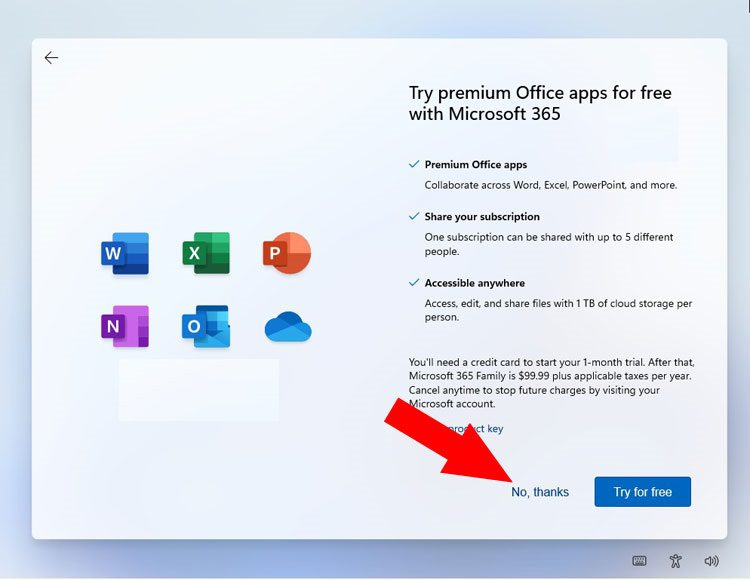
18 – با دیدن این صفحه نصب ویندوز 11 به اتمام میرسد و فقط صبر کنید تا برای اولین اجرا آمادهشود.
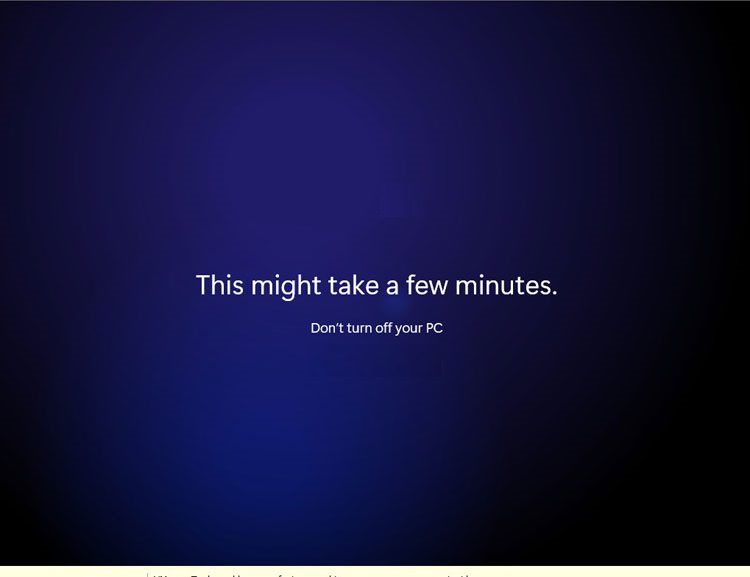
18 – به ویندوز 11 خوش آمدید.
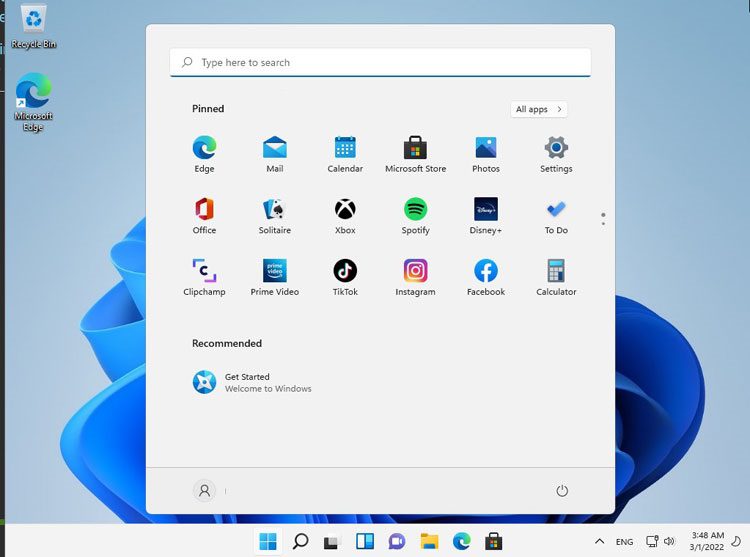
در این مقاله به طور خلاصه و مفید به صورت تصویری نصب ویندوز 11 را برای شما توضیح دادیم.