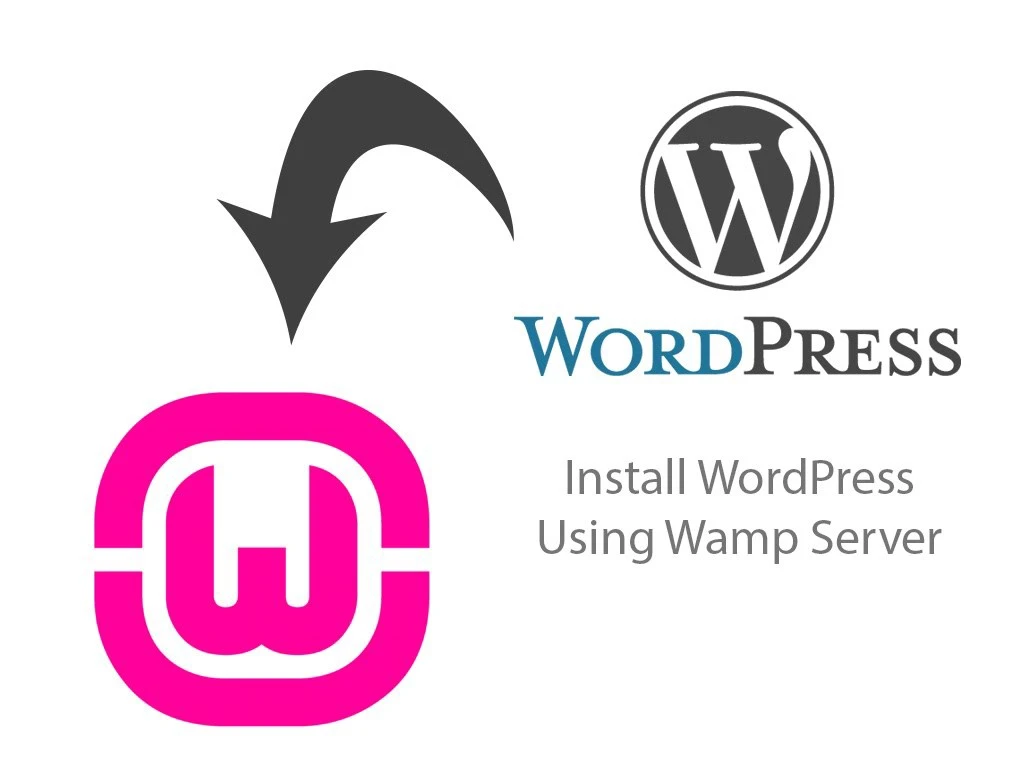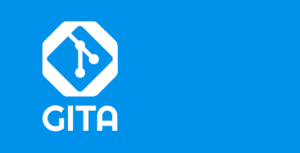مقدمه
در مقاله قبلی نحوه نصب Wamp Server آموزش داده شد. برای مشاهده مقاله آموزش نصب Wamp Server روی اینجا کلیک کنید.
در این مقاله قصد داریم نحوه نصب WordPress در لوکال Wamp Server را آموزش دهیم.
راهاندازی و آمادهسازی Wamp Server برای نصب WordPress
1- فعالسازی سرویسهای Wamp Server
برای این منظور لازم است بر روی آیکون Wamp Server دابل کلیک کرده یا با مراجعه به Taskbar ویندوز با کلیک بر روی آیکون Wamp که در ابتدا به رنگ قرمز میباشد کلیک کنید.
سپس با کلیک بر روی گزینه start all services کلیه موارد مربوط به اجرای محیط لوکال هاست Wamp را روشن کنید و پس از مدتی آیکون قرمز Wamp به رنگ زرد و سپس سبز تغییر میکند.
قرمز بودن آیکون Wamp به این معنی است که سرور آپاچی و mysql خاموش میباشند و رنگ سبز آن نشاندهنده فعال بودن تمامی لوکالهاستها میباشد.
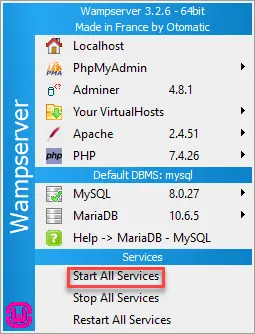
2- بررسی صحیحبودن راهاندازی Wamp Server
پس از روشنشدن لوکالهاست لازم است با مراجعه به آدرس locallhost در مرورگر خود یا مانند تصویر بالا با کلیک بر روی Locallhost با صفحهای مانند تصویر زیر مواجه شده و بدین وسیله از کارکرد صحیح برنامه Wamp Server و لوکالهاست خود مطمئن شوید.
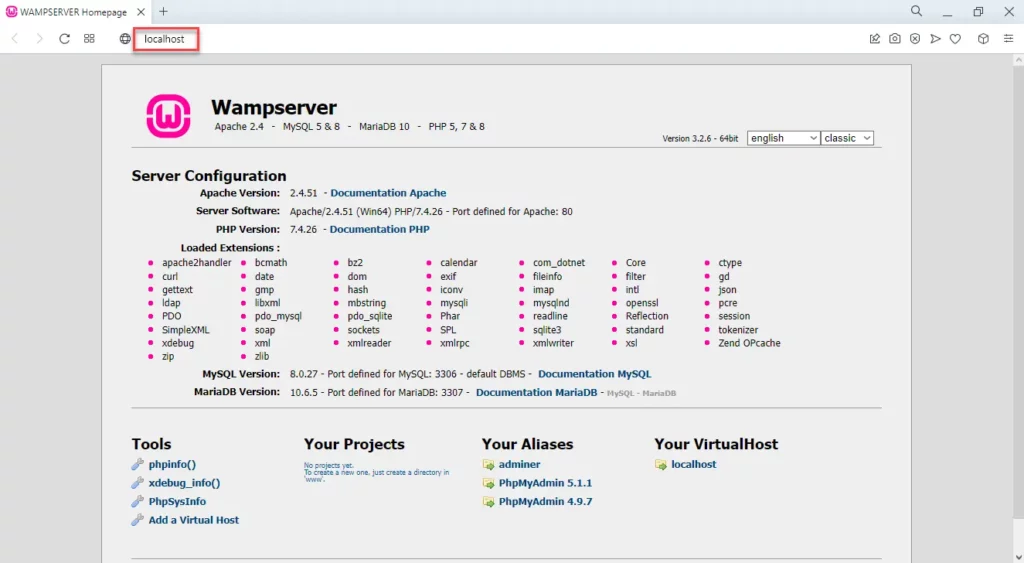
نحوه دانلود و نصب WordPress در Wamp Server
1- دانلود WordPress
شما میتوانید با مراجعه به سایت اصلی وردپرس فارسی و مطابق تصویر زیر اقدام به دانلود وردپرس کنید.
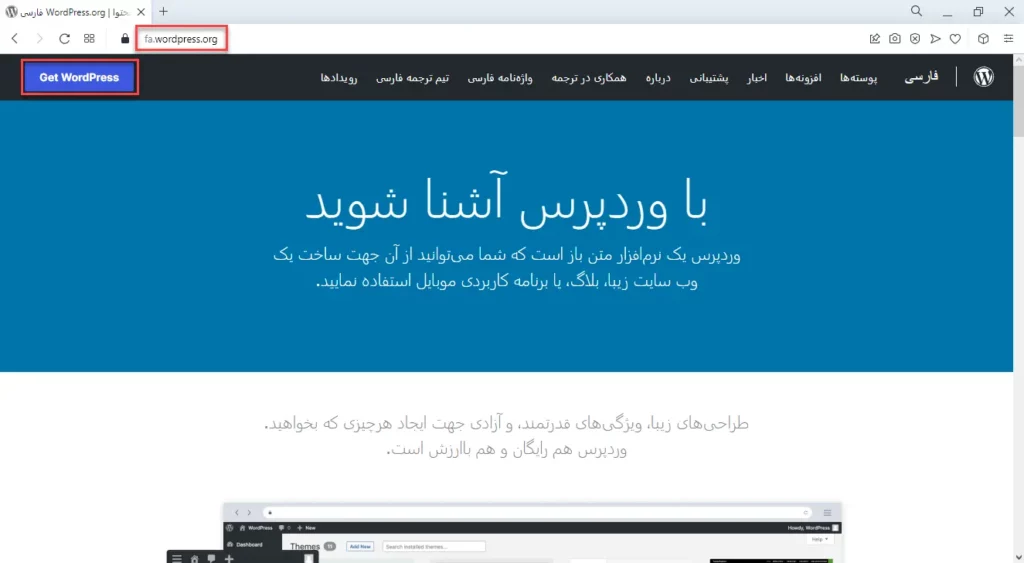
2- راهاندازی پایگاه داده
برای این منظور کافیست با مراجعه به آدرس locallhost/phpmyadmin در مرورگر خود یا با کلیک بر روی آیکون Wamp در taskbar ویندوز و انتخاب گزینه phpmyadmin با صفحهای مانند تصویر زیر مواجه شوید.
حال میتوانید با واردکردن نامکاربری و کلمه عبور پایگاه داده را ایجاد کنید. در محیط پایگاه داده mysql نام کاربری پایگاه داده root و فیلد کلمه عبور آن خالی میباشد.
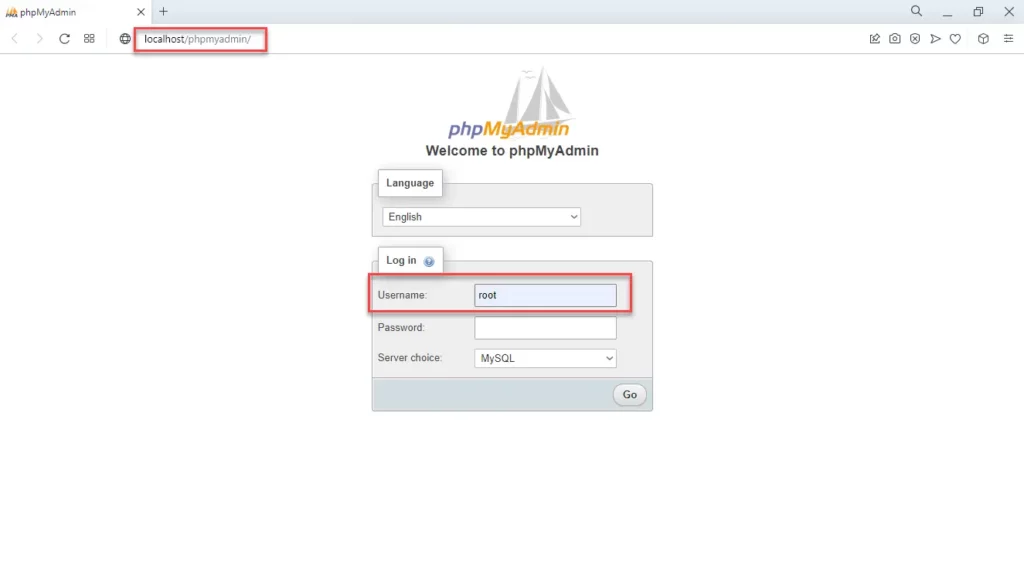
3- ساخت پایگاه داده وردپرس
در این مرحله باید با کلیک بر روی گزینه new در منوی سمت چپ نامی برای پایگاه داده خود به زبان لاتین در زیر قسمت Create database انتخاب کنید که ما در اینجا نام wordpress را انتخاب کردیم. سپس کافیست بر روی create کلیک کنید.
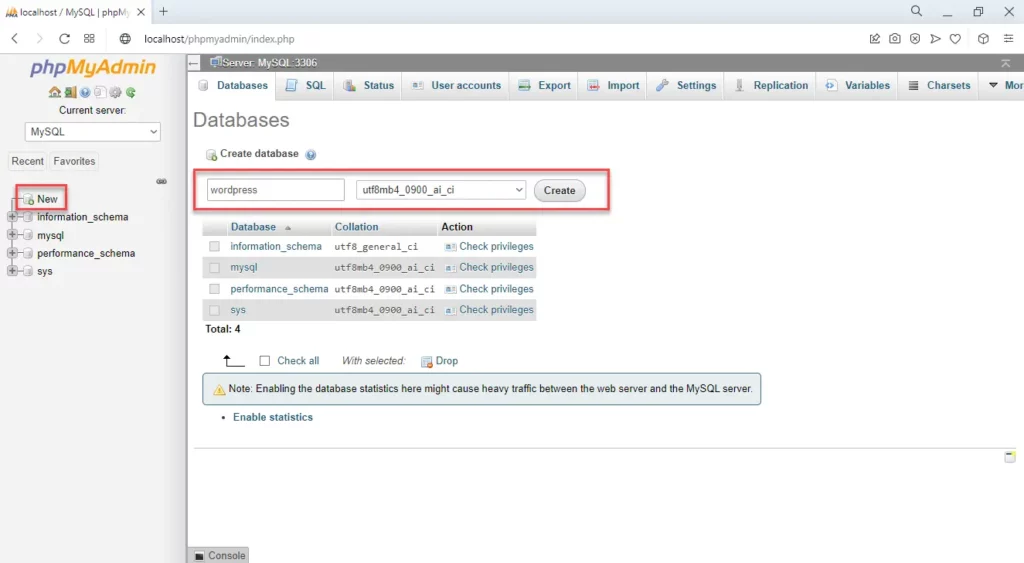
4- ساخت پوشه جدید برای وردپرس و نصب وردپرس در آن
در این مرحله باید به محلی که Wamp Server خود را در آن نصب کردهاید مراجعه کنید سپس وارد پوشه www شوید و اگر قصد دارید وردپرس خود را در مسیر locallhost/wordpress اجرا کنید پوشهای با نام wordpress بسازید و فایل زیپ وردپرس خود را در آن جایگذاری و سپس از حالت فشرده خارج کنید. در اینجا با پوشه جدیدی به نام wordpress مواجه میشوید که لازم است محتویات درون آن را برش و در پوشهای که ساختید که در اینجا wordpress میباشد جایگذاری کنید.
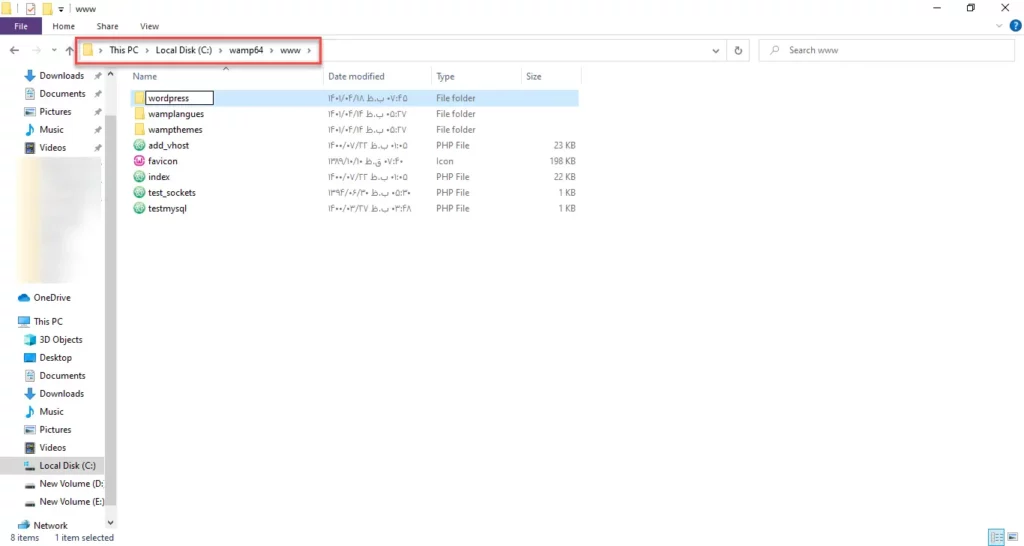
پس از انتقال فایلها با فایلی با عنوان wp-config-sample.php مواجه میشوید که لازم است آن را به wp-config.php تغییرنام دهید و سپس آن را با با برنامه ویرایشگر متن مانند notepad یا atom اجرا کنید.
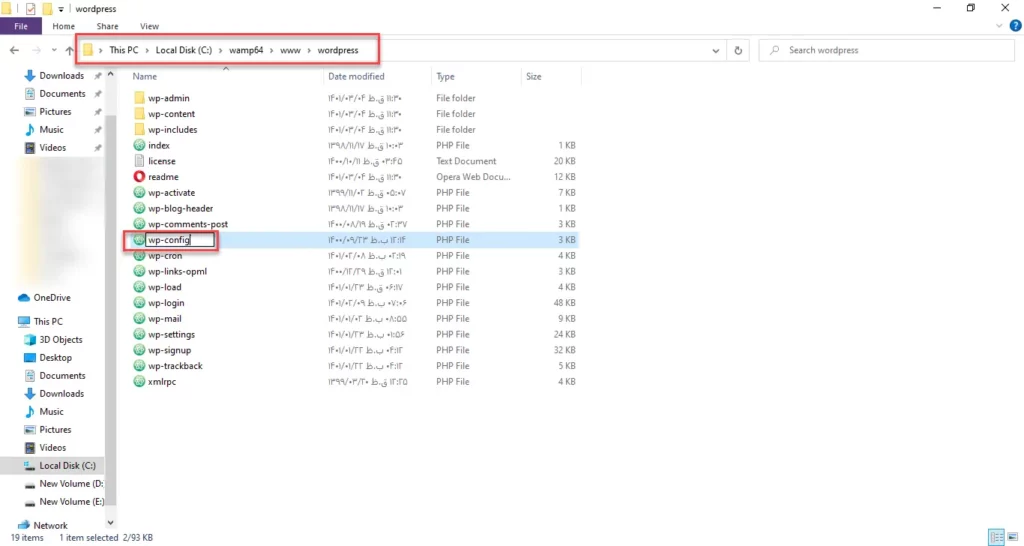
حال لازم است قسمتهای زیر را تغییر دهید:
- DB_NAME: همان نام دیتابیس وردپرس میباشد که ما در اینجا نام آن را wordpress قرار دادیم.
- DB_USER: همان نام کاربر دیتابیس وردپرس میباشد که درحالت پیشفرض root است.
- DB_PASSWORD: همان کلمه عبور دیتابیس میباشد که در حالت پیشفرض خالی گذاشته میشود و باید password_here را حذف کنیم.
پس از اعمال تغییرات کافیست با فشردن کلیدهای ترکیبی ctrl + s تغییرات را ذخیره کنیم.
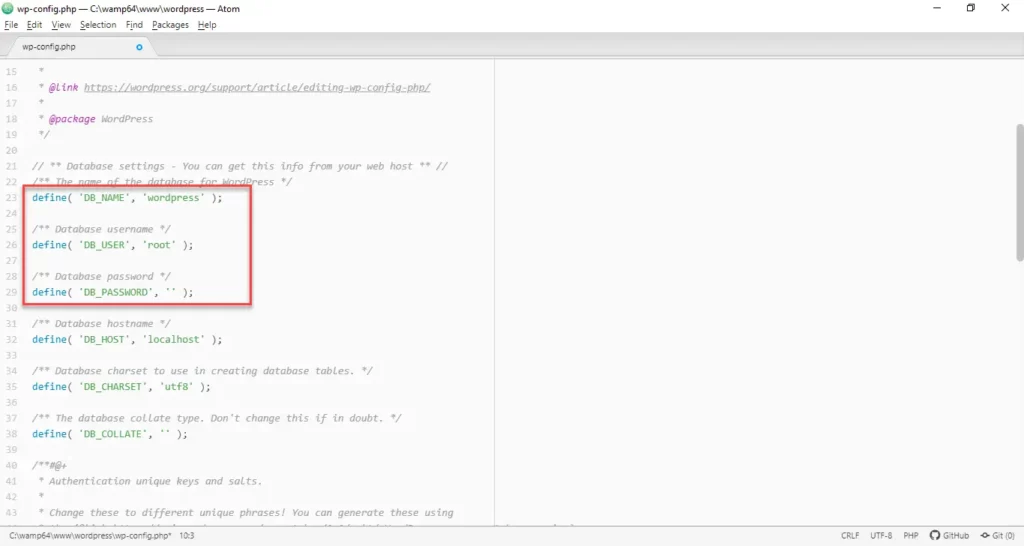
5- مراحل پایانی نصب WordPress
در مرحله آخر لازم است به آدرس locallhost/ و سپس نوشتن پوشهای که وردپرس در آن نصب شده که در اینجا ما در پوشه wordpress نصب کردهایم در مرورگر خود مراجعه کنید.
در اینجا با صفحهای مانند تصویر زیر مواجه میشوید. حال کافیست با وارد کردن اطلاعات مربوط به سایت خود با موفقیت WordPress را در Wamp Server خود نصب و راهاندازی کنید.
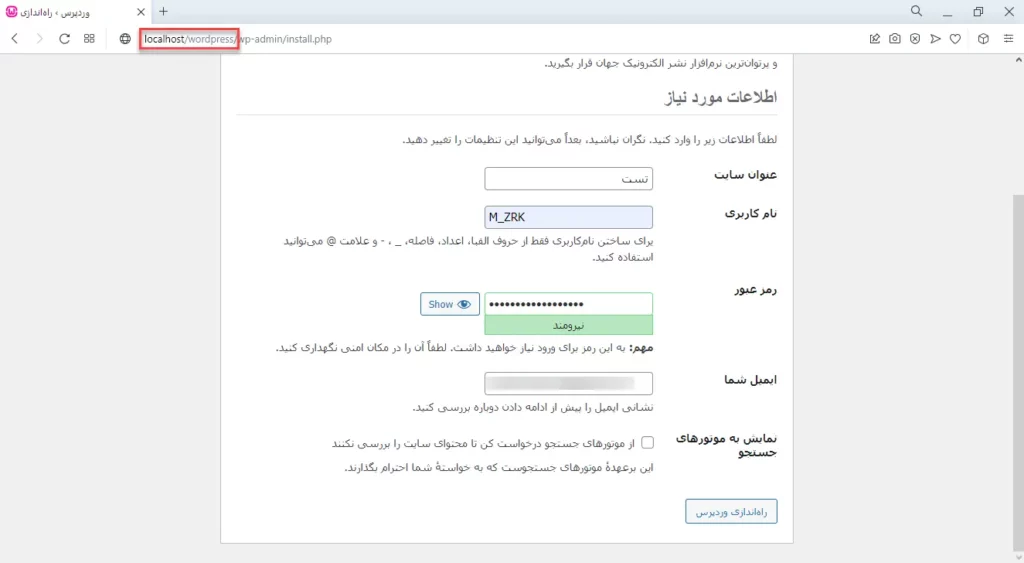
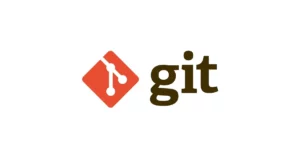
آموزش رایگان گیت – جلسه چهارم
جلسه چهارم
آموزش کار با شاخهها
در این جلسه قصد داریم که به شما مفهوم برنچها را آموزش دهیم و نحوه استفاده از آن و دستورات ضمیمه آن نظیر chekout و merge را آموزش دهیم.
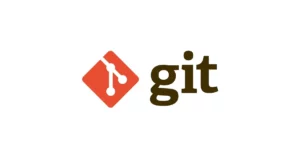
آموزش رایگان گیت – جلسه سوم
جلسه سوم
آموزش کار با ریموت در گیت
در این جلسه قصد داریم نحوه مدیریت پروژه را با استفاده از نسخهای که روی سرور یا همان ریموت قرار دارد را آموزش دهیم.
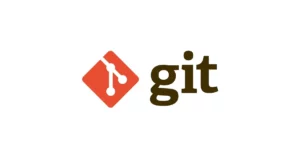
آموزش رایگان گیت – جلسه دوم
جلسه دوم
دستورات پایهی گیت
در این جلسه قصد داریم شما را با دستورات پایهی گیت آشنا کنیم. برای همه کاربردهای گیت این دستورات مهم و ضروری هستند.